كيف تثبت نظام على الراسبيري باي — خطوة بخطوة من الصفر !
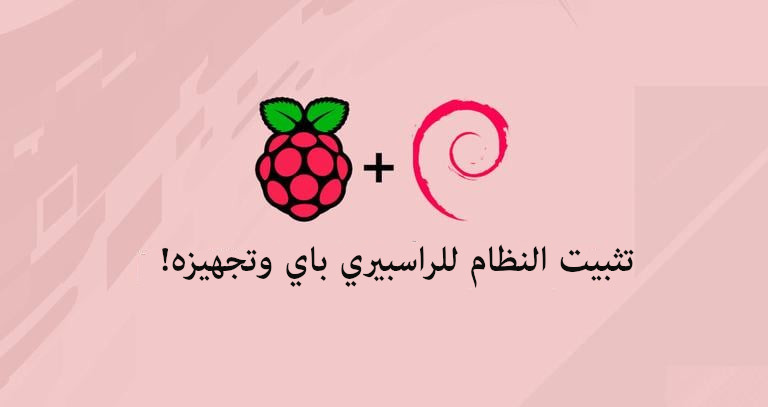
🌱 بسم الله الرحمن الرحيم
سنبعث الحياة في الراسبيري باي اليوم!
تقدم ذكر ماهية الراسبيري باي وأنه حاسوب مُصغِّر بحجم الكف، الغرض من مجيء الراسبيري باي كان تعليميًّا خالصًا، لم يُنشأ لأغراض تجارية بحتة، بل خرج من رحم الحاجة التعليمية،
🔌 كان الهدف منه سدّ الفجوة بين تخصصات الهندسة والبرمجة، فقد كان كثيرٌ من طلاب وهواة الإلكترونيات electronics الهندسة الكهربائية لا يعرفون شيئًا عن الحاسوب وأنظمة التشغيل والبرمجة، وبالمثل، لم يكن المبرمجون يفقهون شيئًا بالكهرباء “الدارات والجهد والتيار والمقاومة”.
⚠️ حُجُبٌ تُسدل بين التخصصات صنعت جدرانًا من الجهل، وأوهام تفوّق كل علمٍ على الآخر، لا هذا يعلم عن ذاك ولا ذاك يعلم عن هذا، ثم تندلع الحروب بينهم، هذا يقول: “لولا تخصصي لما وُجد تخصصك”، وذاك يرد: “لولا تخصصي لما قامت للبشرية قائمة!”
👈 وهذا أمر مشين، بل جهل قبيح، وقد ذم ابن حزم -رحمه الله- إذ قال:
(ومن اقتصر على علم واحد لم يطالع غيره؛ أوشك أن يكون ضحكة، وكان ما خفي عليه من علمه الذي اقتصر عليه أكثر مما أدرك منه، لتعليق العلوم بعضها ببعض).
🧩 فالعلوم تتداخل وكلٌّ آخذ ببعض، والتقنية الحديثة تتطلب مهندسًا يعرف البرمجة، ومبرمجًا يفهم الدارات، وهنا تأتي عظمة مشروع مثل راسبيري باي، حيث يجمع هذه العوالم في لوحة صغيرة مرنة تُدهشك بإمكاناتها.
سأفصل لك في مقال إن شاء الله وأعان ومن علينا بأن لفظة كهرباء لفظة دخلية والصحيح الفصيح قولك: (برق)!
🛠الأدوات المطلوبة
قبل البدء، تأكد من أن هذه الأدوات معك:
-
بطاقة ذاكرة MicroSD بسعة لا تقل عن 16GB (يفضل من فئة Class 10 لسرعة قراءة وكتابة أعلى).
-
قارئ بطاقات SD (إذا لم يكن في جهازك منفذ مدمج).
-
حاسوب (ويندوز، ماك، لينكس) لحرق النظام على الذاكرة.
-
سلك طاقة متوافق (5V/3A للراسبيري باي 4/5).
راجع هذه المقالة حتى تفهم معنى حرق النظام فلن أشرح معناه هنا:
نظام Raspberry Pi OS
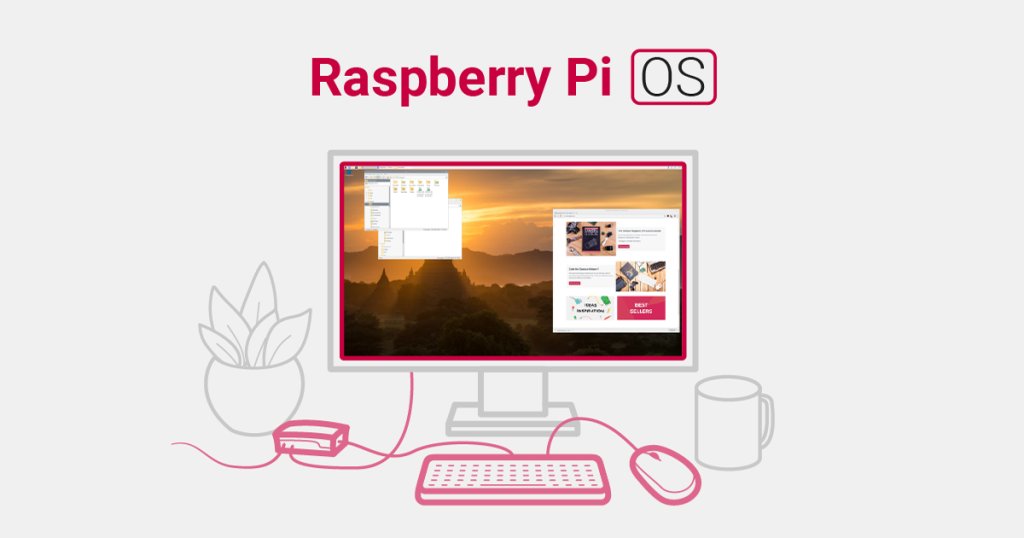
🖥️ لِمَ النظام؟
بما أن الراسبيري باي حاسوب، فهو محتاج إلى نظام تشغيل.
فلا بد لكل حاسوب من نظام يُعمِل العتاد (hardware)، فالنظام وسيط بين البرمجيات (software) والعتاد،ولا أحسن لهذا من توزيعات لينكس لخفتها والتوزيعات كثيرة. لكن أشهرها وأحسنها توزيعة هي الرسمية Raspberry Pi OS، التي كانت معروفة باسم Raspbian.
🎯 ما أفضل نظام تشغيل للراسبيري باي؟
رغم كثرة التوزيعات ولكن أشهرها وأحسنها توزيعة هي الرسمية: Raspberry Pi OS (الذي كان يُعرف باسم Raspbian). وما اخترتها إلا مراعاة للمبتدئين،
فهي متوافقة مع الجهاز ولن تجد خللًا عند التثبيت أما غيرها فلا أضمن لك.
🧠 تذكّر: على المبتدئ أن يترقّى في العلم خطوة خطوة، لا أن يقفز قفزًا فيُصدم بالمشاكل!
🧵 أنظمة تشغيل أخرى حسب الغرض:
💡 اعلم أن الأنظمة كثيرة، ولكل نظام غرض هو به أَلصق، وهذه أمثلة:
| النظام | الاستخدام |
|---|---|
| Ubuntu | إن أردت الخوادم والسيرفرات |
| LibreELEC / OSMC | الوسائط والمرئيات (فيديوهات وأغانٍ) |
| RetroPie / Batocera | وكليهما للعب الألعاب |
| Kali Linux | نظام الاختراق الأمني |
لكن حديثنا اليوم عن النظام الرسمي فقط. أما هذه الأنظمة الأخرى، فلكلٍ منها وقت لاحق بإذن الله.
🧩 أنواع نظام Raspberry Pi OS الرسمي
النظام الرسمي يأتي بثلاث نسخ، تختلف حسب احتياجك:
-
النسخة الكاملة (Full)
-
تشمل واجهة رسومية وبرامج مدمجة (متصفح – أدوات برمجة…)
-
الحجم: ثلاثة جيجا ويزيد قليلًا
-
✅ مناسبة جدًا للمبتدئين
-
-
النسخة المتوسطة (With Desktop)
-
فيها واجهة رسومية فقط (بدون برامج مدمجة)
-
الحجم: واحد جيجا ويزيد قليلًا
-
✅ خفيفة وسهلة، لكن تتطلب تنزيل البرامج لاحقًا
-
-
النسخة المخففة (Lite)
-
بدون واجهة رسومية، تعمل عبر سطر الأوامر فقط
-
الحجم: نحو 423 ميجابايت
-
✅ مناسبة للمشاريع المتقدمة والخوادم وتستهلك موارد أقل
-
🚀 ماذا سنختار؟
سنحمل النسخة الأولى أو الثانية، لأنهما أسهل للمبتدئين، وتفتح لك نافذة على عالم الراسبيري باي بسرعة.
هيا بنا!
تحميل النظام
تذهب إلى موقعهم الرسمي، اضغط هذا الرابط:
https://www.raspberrypi.com/software/operating-systems
ثم تضغط على هذا، نريده بمعمارية 64بت:
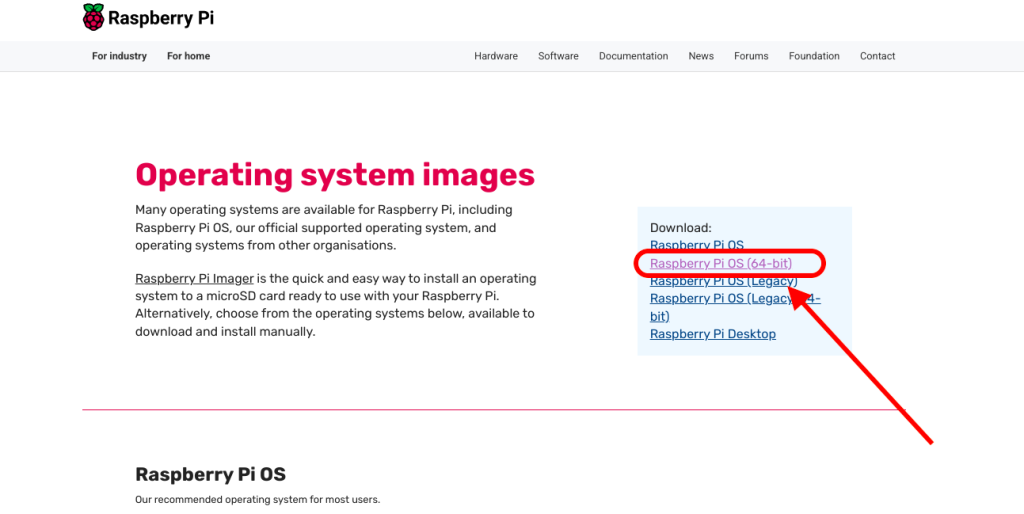
ستنتقل إلى الصفحة التالية وبها الأنواع الثلاثة التي أخبرتك بها:
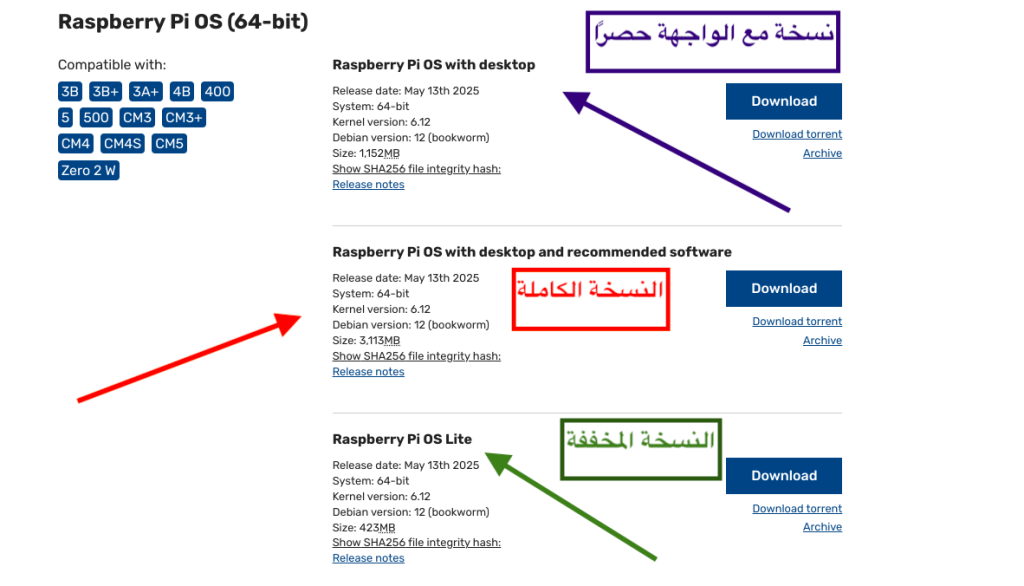
نختار التي باللون الأحمر أو البنفسجي ونحملها بالضغط على تحميل Download:
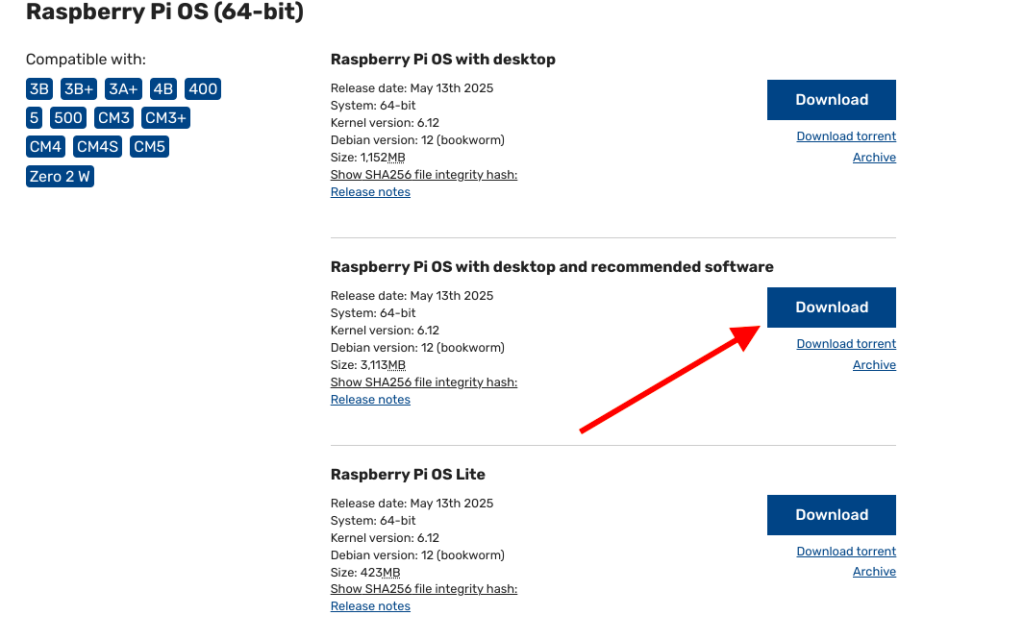
⏬ ننتظر التحميل…
بعد اختيار النسخة المناسبة من نظام Raspberry Pi OS، ننتظر قليلًا حتى يتم التحميل…
ريثما ينتهي التحميل، لننتقل إلى الخطوة التالية.
💾 برنامج Raspberry Pi Imager
Raspberry Pi Imager هو أداة رسمية من مؤسسة Raspberry Pi، يُستخدم لحرق أنظمة التشغيل على بطاقات الذاكرة SD أو وسائط التخزين الأخرى (مثل USB).
يتميز البرنامج بواجهة رسومية سهلة ومفهومة، وبه قد تحرق أنظمة تشغيل متعددة، أكثر من نظام!
🧰 خطوات ما قبل التثبيت:
-
احضر بطاقة الذاكرة (SD Card) التي ستستخدمها.
-
أدخل البطاقة في قارئ الذاكرة بالحاسوب.
-
تأكد من أنها ظاهرة في النظام، ولا بأس أن تكون مهيّأة مسبقًا (format).
جاهز؟ أظنك أحضرتها وكله تمام؟ 😄
🔗 رابط تحميل البرنامج
توجه إلى الموقع الرسمي لتحميل البرنامج:
🔗 https://www.raspberrypi.com/software
ثم انزل قليلًا حتى تجد الزر الأزرق:
🟦 Download Raspberry Pi Imager
اضغط على الزر المناسب لنظام التشغيل الذي تستخدمه (Windows / macOS / Linux)، ثم ثبت البرنامج كأي برنامج عادي.
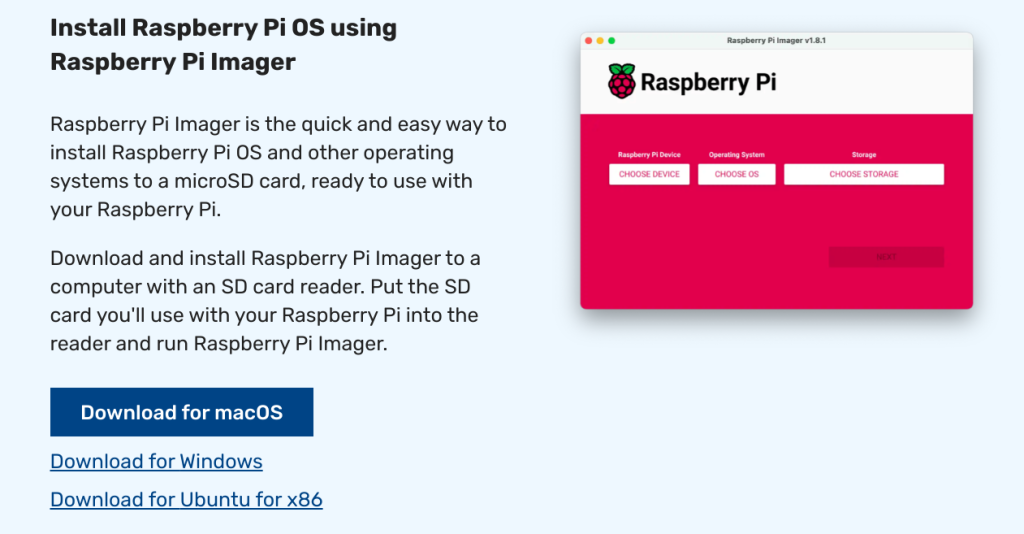
وإن كنت تستعمل لينكس فثبته بمدير الحزم، هذا للتوزيعة دبيان:
sudo apt install rpi-imagerحمله ثم شغله، وستظهر لك هذه الواجهة:
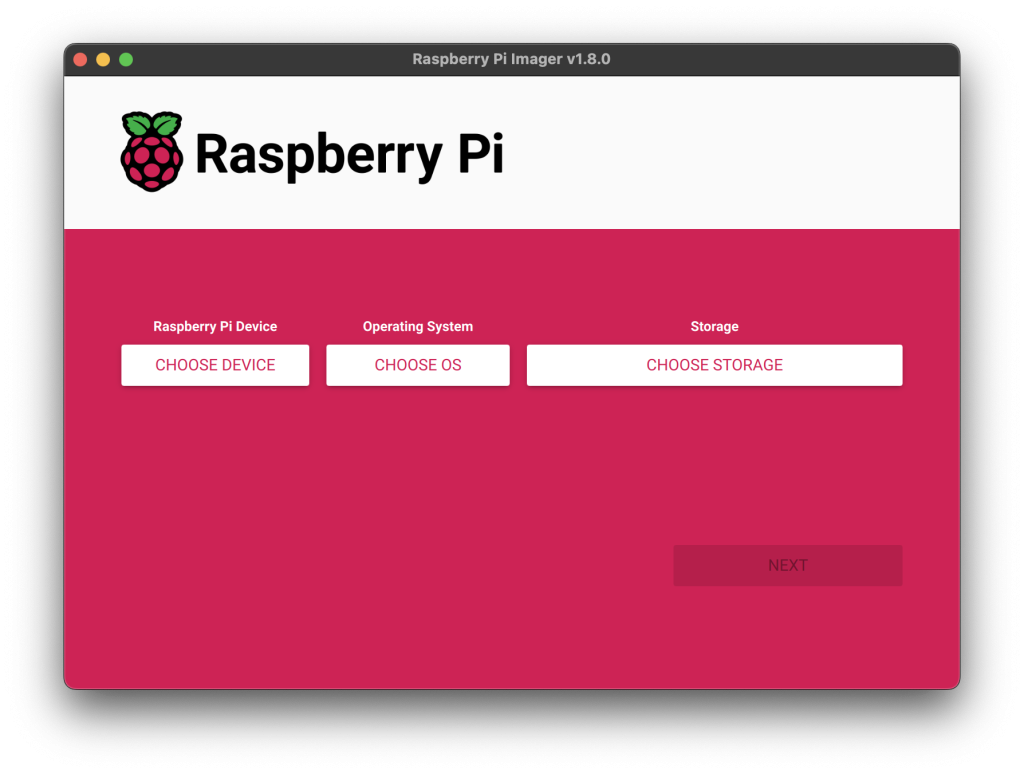
اضغط على (اختيار جهاز Choose device) حتى تختار جهاز الراسبيري الذي تستعمله إن كان Raspberry Pi 5 أو Raspberry Pi 4 أو أي نوع آخر:
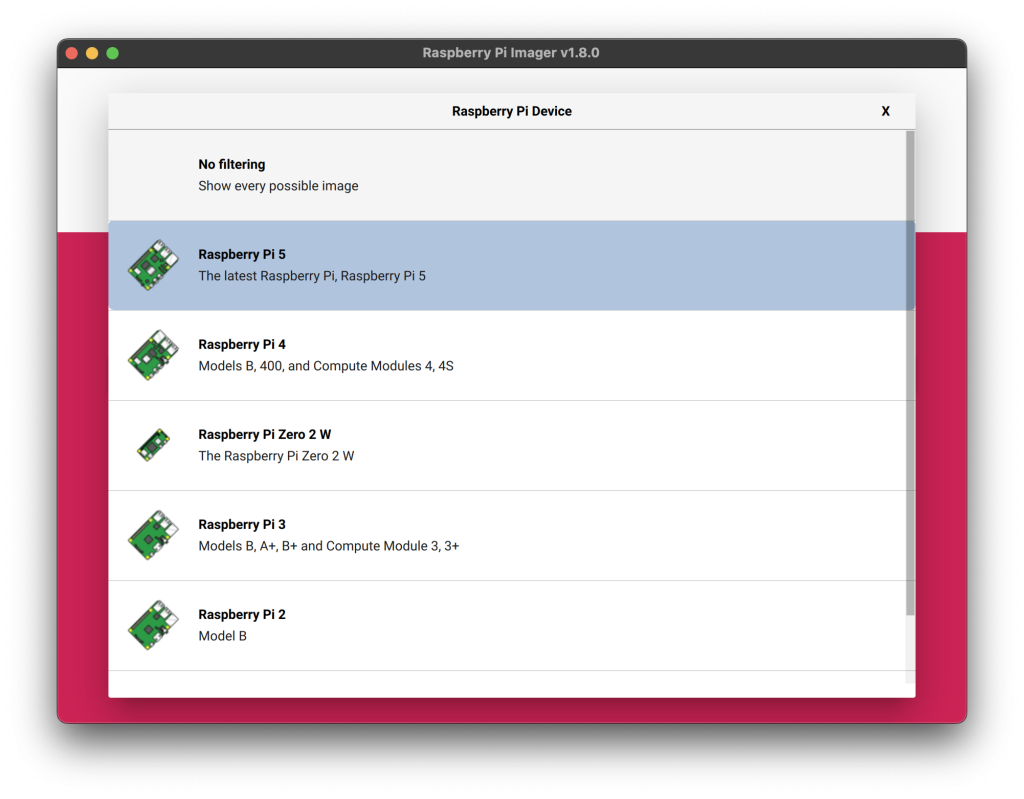
بعد اختيار الجهاز اضغط على (اختيار النظام Choose OS) واختر النظام الذي حملناه، أول واحد في اللائحة:
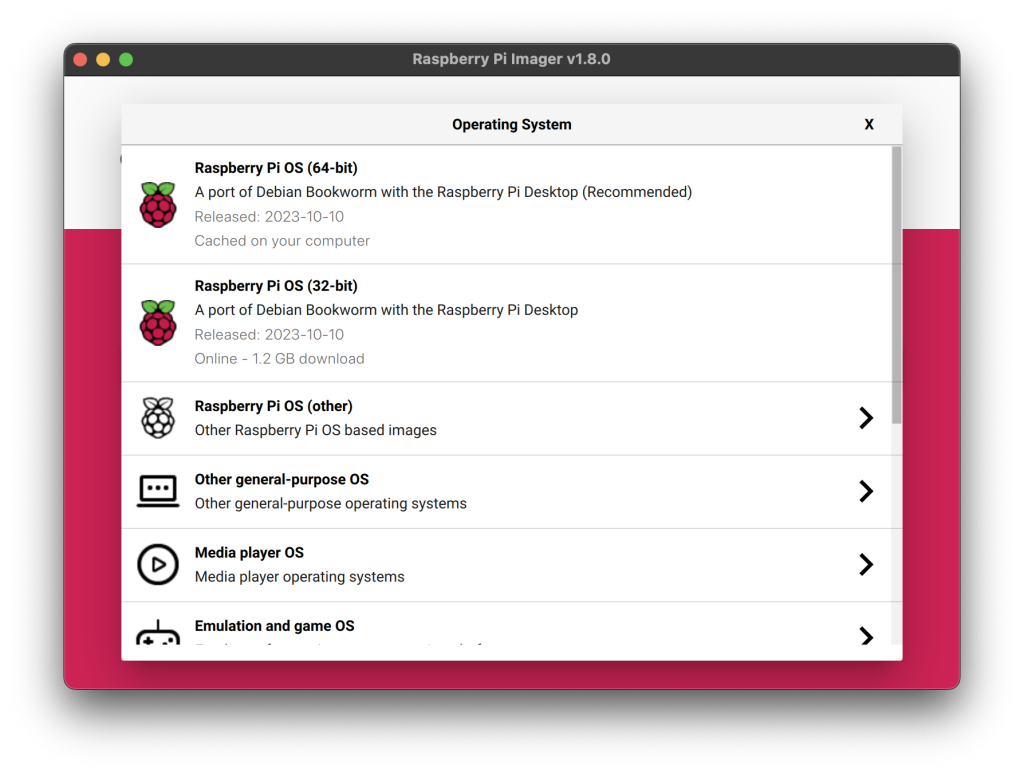
بعد اختيار النظام اضغط على (اختر جهاز التخزين Choose storage)، وستظهر لك بطاقة الذاكرة SD هنا فاختارها:
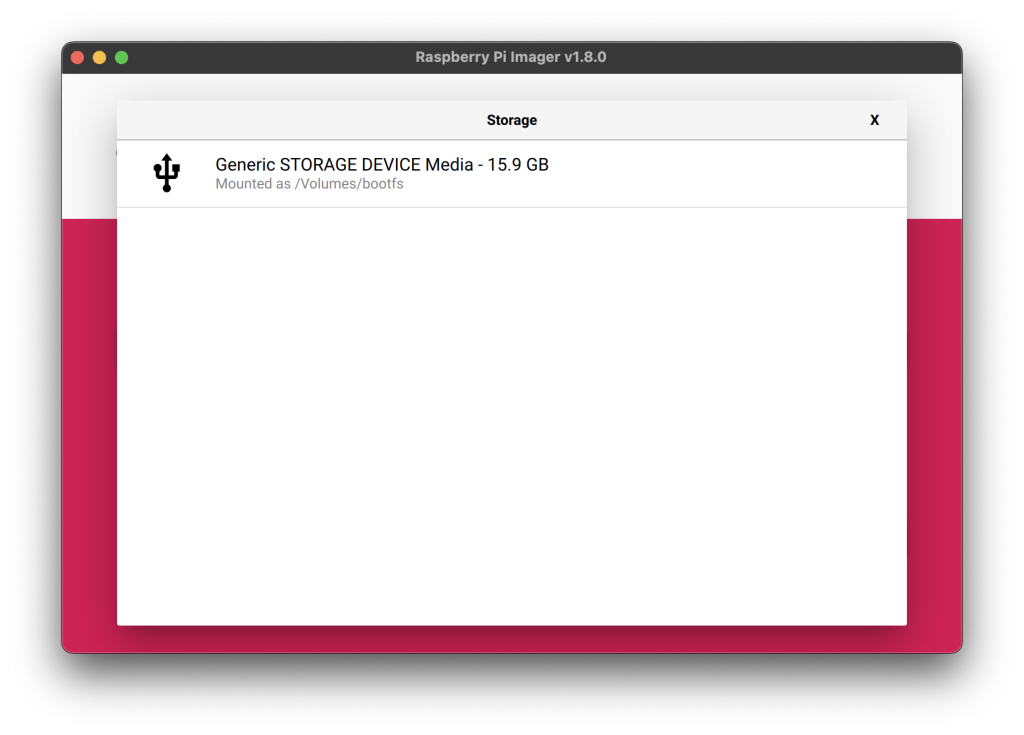
ثم اضغط مواصلة Next، ستظهر لك هذه الواجهة تسألك هل تود تخصيص النظام أم لا؟
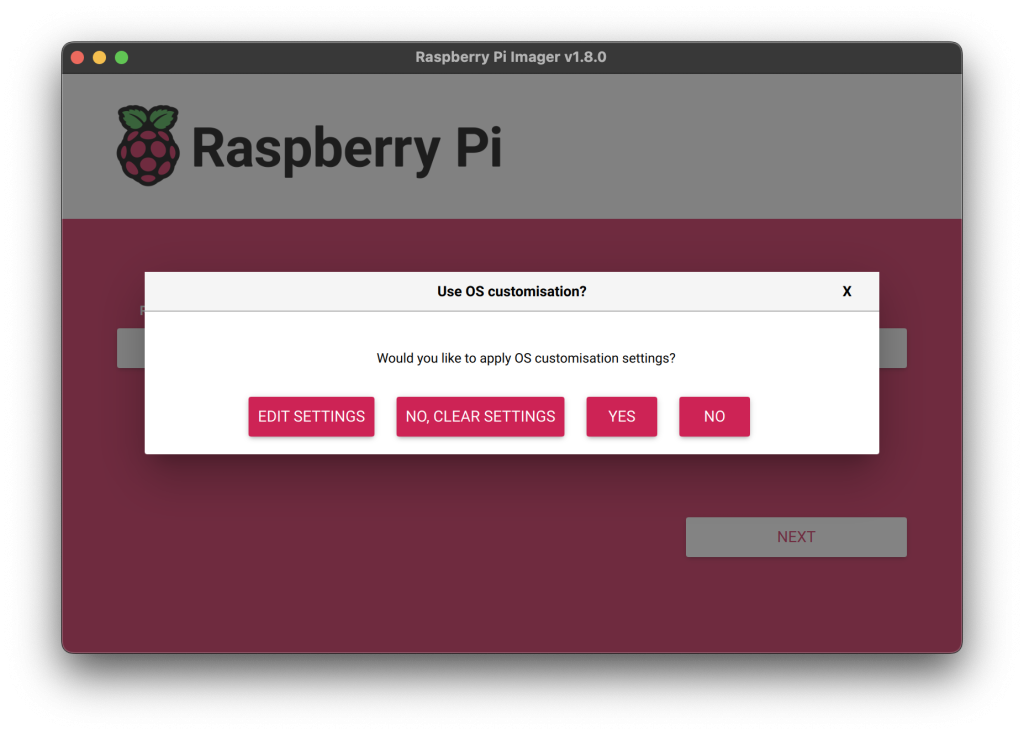
إذا كان عندك سلك HDMI وستوصله بالشاشة فاضغط لا No، أما إذا لم يكن عندك سلك ولا تقتدر على توصيله بالشاشة فلا تقلق، عندنا الحل لك.
🖥️ تمكين الاتصال بلا سلك HDMI
للذين لا يملكون سلك HDMI لتوصيل الراسبيري باي بالشاشة،
أو ليس معهم لوحة مفاتيح أو فأرة… فلا خوف مع مبعسس، عندنا الحل لك!
💡 الفكرة ببساطة:
سنجعل الراسبيري باي يتصل مباشرة بشبكة الواي فاي في منزلك،
ثم تتصل أنت به من حاسوبك باستخدام بروتوكول SSH،
وتفتح سطر الأوامر وتدير الجهاز بكل أريحية… كأنك داخله فعليًا!
هذا هو الحل، أما كيف نفعله؟ فواصل القراءة 👇
⚙️ ضبط الإعدادات من Raspberry Pi Imager
في الواجهة السابقة من برنامج Raspberry Pi Imager،
اضغط على الزر:
🛠️ (Edit Settings) عدِّل الإعدادات
ستظهر لك واجهة جديدة فيها إعدادات يمكن تفعيلها قبل الحرق.
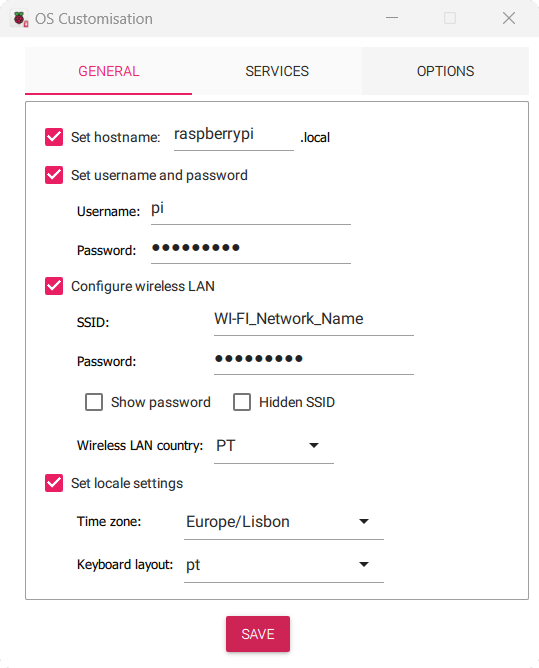
سنعدل على هذه الخيارات، احذر وركز فيما تفعله هنا. أولًا عندنا اسم المضيف HostName، وسيكون المعرِّف للجهاز في داخل الشبكة، سنكتب فيه كلمة (raspberrypi):

الآن كلمة السر واسم المستخدم، في اسم المستخدم وهو أول خانة اكتب (pi) بلا الأقواس، أما في كلمة السر وهي الخانة الثانية اكتب (raspberry)، اكتبها بلا الأقواس، اكتب ما بين الأقواس فقط:
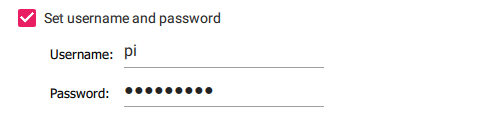
الخطوة الأهم، إعداد الشبكة!
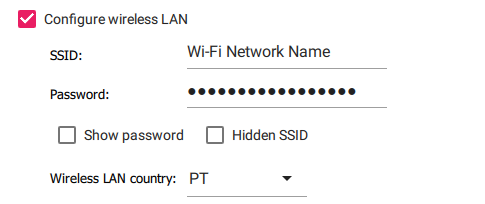
عليك كتابة المعلومات الصحيحة حتى يتصل الراسبيري باي بالشبكة عند الإقلاع، إن أدخلت أي معلومات غير صحيحة لن يتصل بالشبكة!
الشبكة التي سيتصل بها الراسبيري باي هي شبكة منزلك، أي عليك إدخال معلوماتها الصحيحة. في خانة SSID ادخل اسم الشبكة:

وفي الخانة الثانية خانة Password اكتب كلمة سر شبكتك ولا تغلط! حذاري!
إن كانت شبكتك مخفية فاضغط على المربع الذي في جوار Hidden SSID:
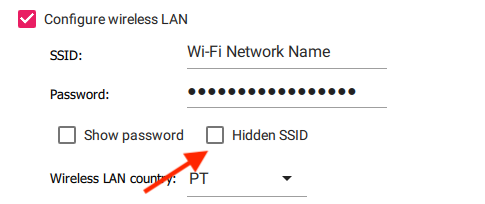
أما في الخيار الأخير Wireless LAN country اختر رمز دولتك، رمز اليمن حرفي YE
الآن ضبط الوقت ولوحة المفاتيح، اضغط على الأول وابحث عن آسيا-عدن Asia/Aden أو آسيا-الرياض Asia/Riyadh. أما الثاني اختر اللغة الإنجليزية، اختر US:
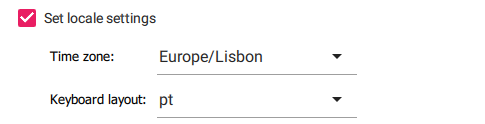
الآن انتقل إلى خانة (الخدمات Services) واختر الخيار الأول:
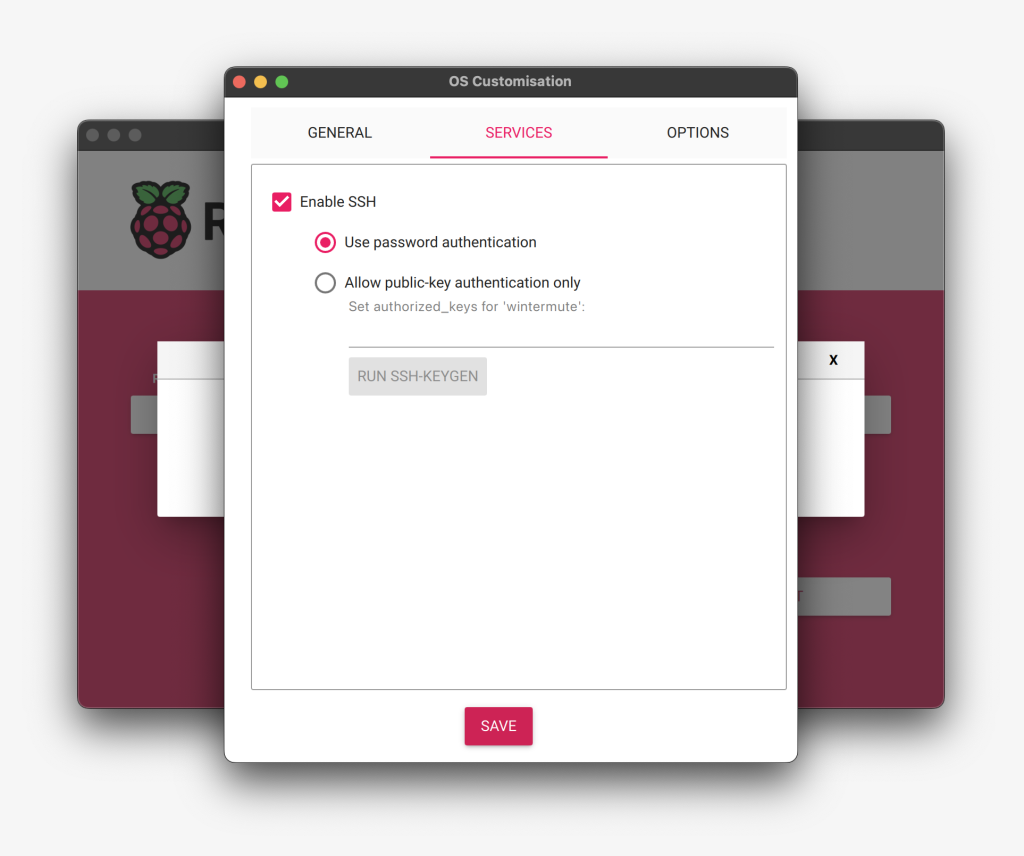
لا تنس هذا تمكين هذا الخيار وإلا لن نستطيع الاتصال بالراسبيري باي ولو اتصل بالشبكة!
اضغط في الأسفل حفظ Save، ثم سيسألك هل تريد تثبيته؟ سأمسح كل شيء من بطاقة الذاكرة!
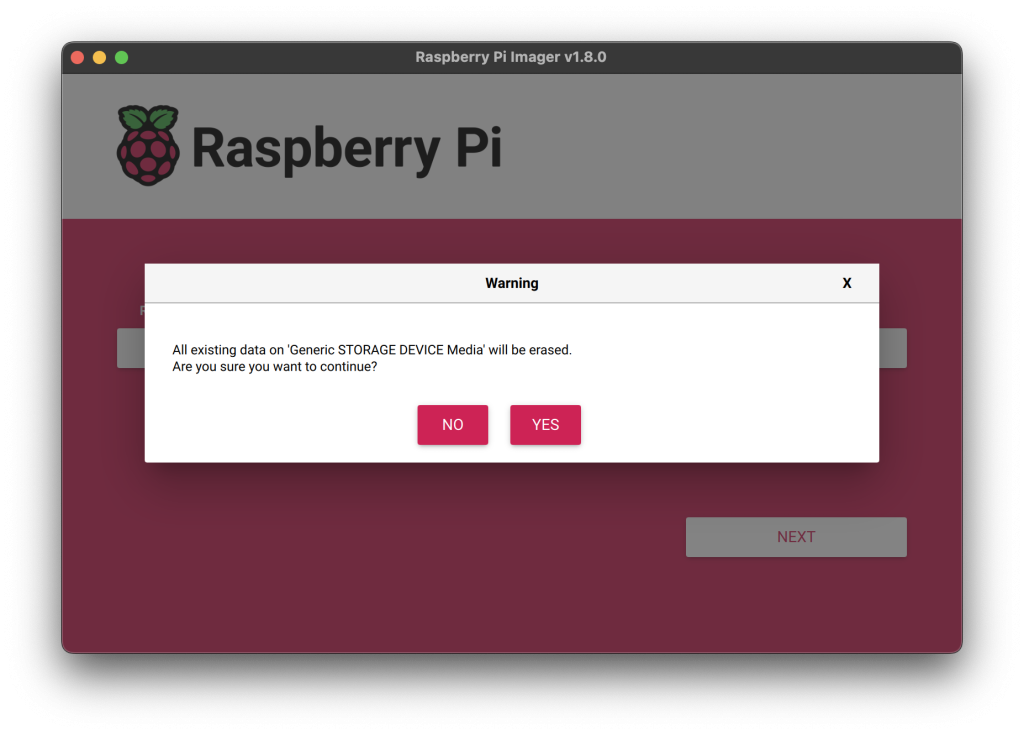
اضغط نعم Yes، وسيبدأ التثبيت!
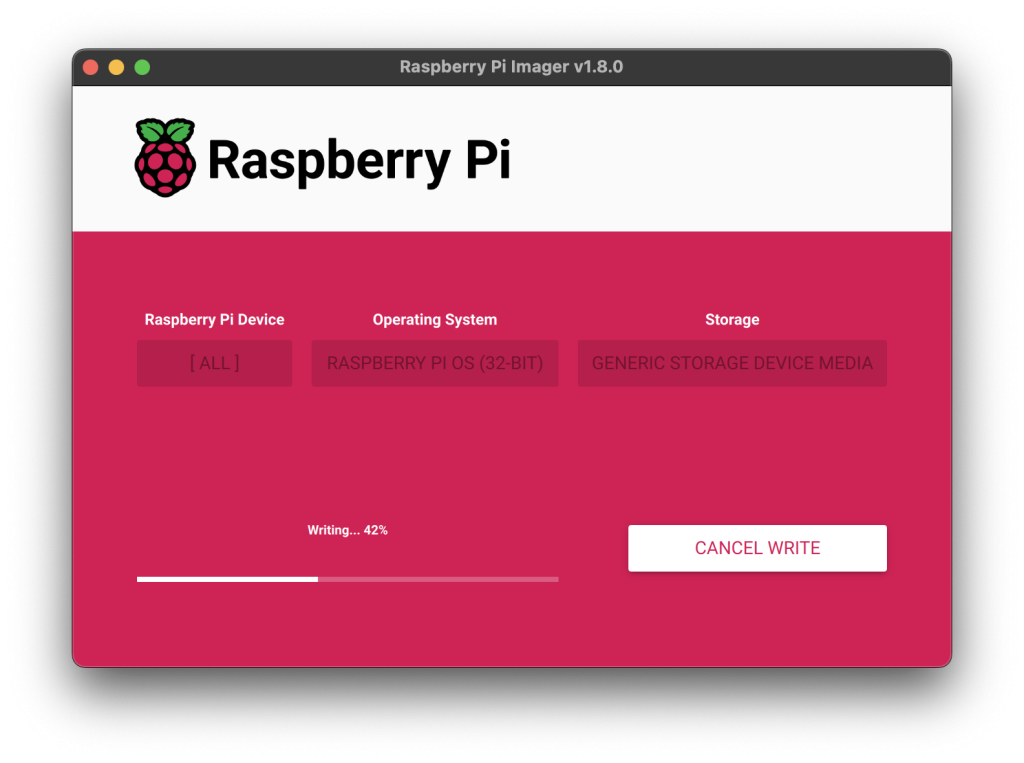
عندما ينتهي ستظهر لك واجهة مثل هذا تخبرك بذلك:
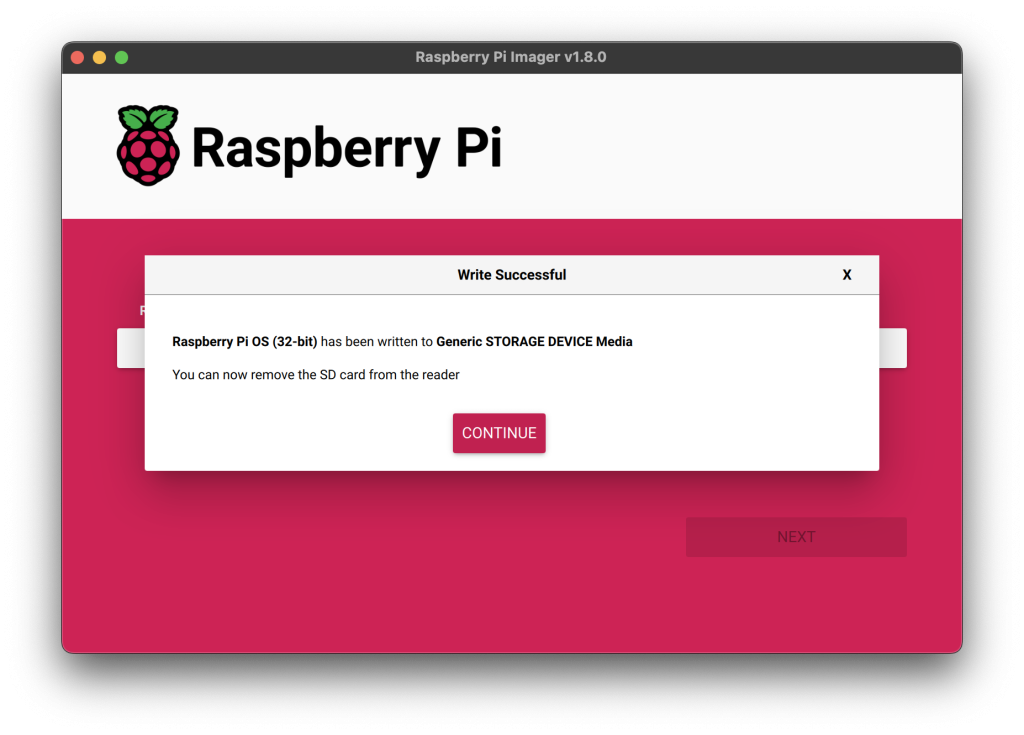
سأخبرك بعد قليل كيف تتصل بالنظام عبر سطر الأوامر، واصل قراءة الفقرة التالية…
🔌 تشغيل الراسبيري باي
الآن انتهينا من كل شيء… حان وقت اللحظة الحاسمة!
1. وصِّل الراسبيري باي بالطاقة
أدخل الشاحن في منفذ USB-C (أو micro-USB إن كان إصدارًا قديمًا).
بمجرد توصيله، سيبدأ الجهاز في الإقلاع تلقائيًا.
2. وصِّله بالشاشة (إن أردت)
إن كان معك سلك HDMI، فوصله بالمنفذ المخصص في الراسبيري باي،
ثم وصِّل الطرف الآخر بالشاشة.
💡 إن لم يكن معك شاشة، لا تقلق، يمكنك التحكم بالجهاز عبر SSH وسوف أشرحه لك!
3. أدخل بطاقة الذاكرة
أدخل بطاقة الذاكرة SD التي حرقتَ عليها النظام
في المنفذ المخصص للذاكرة في الراسبيري باي (أسفل الجهاز عادة).
4. لو معك لوحة مفاتيح أو فأرة
-
أوصِل لوحة المفاتيح بمنفذ USB.
-
أوصِل الفأرة كذلك إن أحببت.
🖱️ هذه الخطوة اختيارية إن كنت تنوي التحكم بالجهاز بلا شاشة.
🔍 صورة توضيحية:
📷 USB، HDMI، منفذ الشحن، منفذ بطاقة الذاكرة:
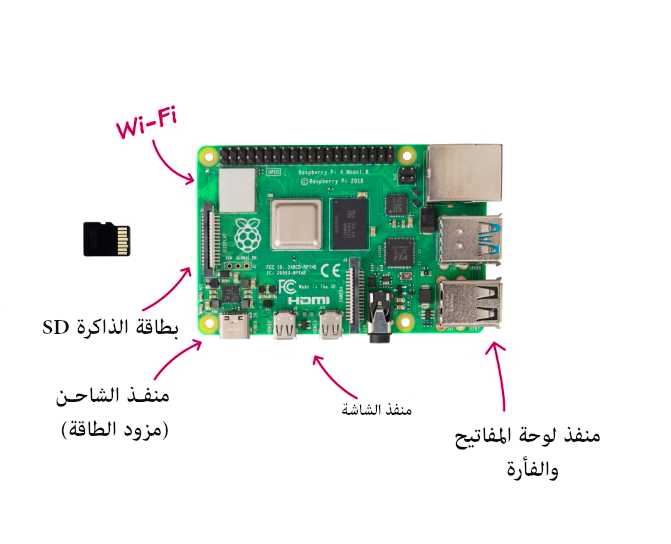
من هنا وصله بالطاقة:

ومن هنا ادخل بطاقة الذاكرة:

ومن هنا ادخل لوحة المفاتيح أو الفأرة:

ومن هنا أوصله بالشاشة:

ومن هنا أوصله بالشبكة بسلك Ethernet:

الآن بعد توصيل كل شيء إن كنت قد أوصلته بالشاشة ستظهر لك الواجهة التالية وتبدأ التثبيت!

ستضغط مواصلة Next، وستظهر لك الواجهة التالية:
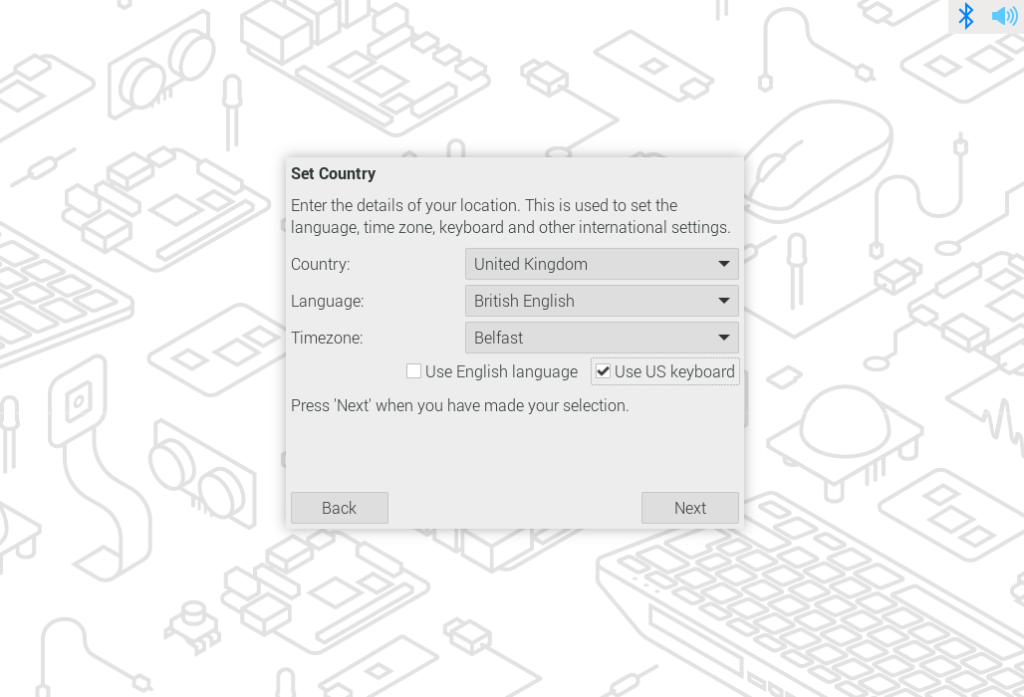
اختر أولًا البلد ثم اللغة ودعها باللغة الإنجليزية لا العربية، ثم في الخيار الثالث اختر المنطقة الزمنية كما سبق في الفقرة السابقة ثم اضغط مواصلة Next وسيظهر لك:
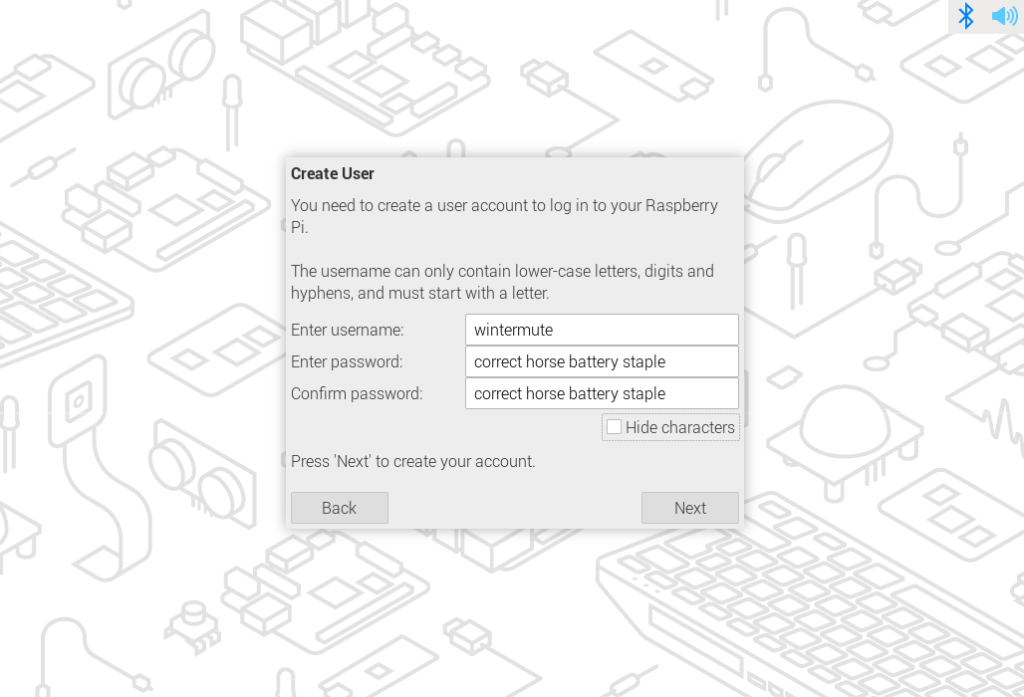
هنا الأمر سهل، ضع اسم المستخدم للراسبيري باي ثم كلمة السر ثم أعد إدخال كلمة السر واضغط مواصلة Next وسيظهر لك:
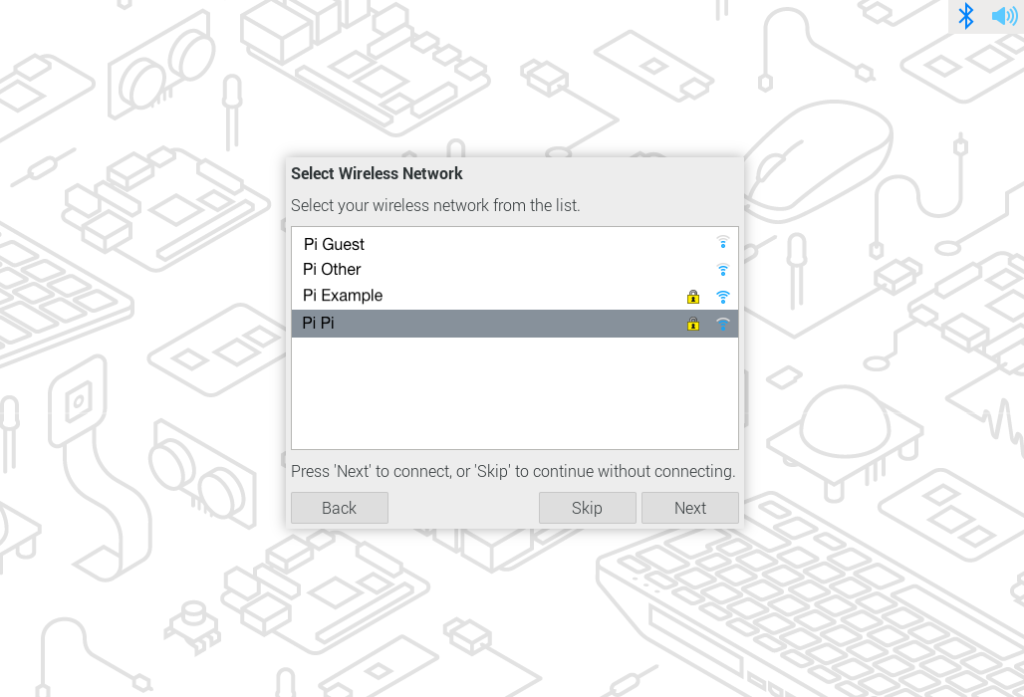
هنا اختر الشبكة حتى تتصل بها ثم اضغط مواصلة Next:
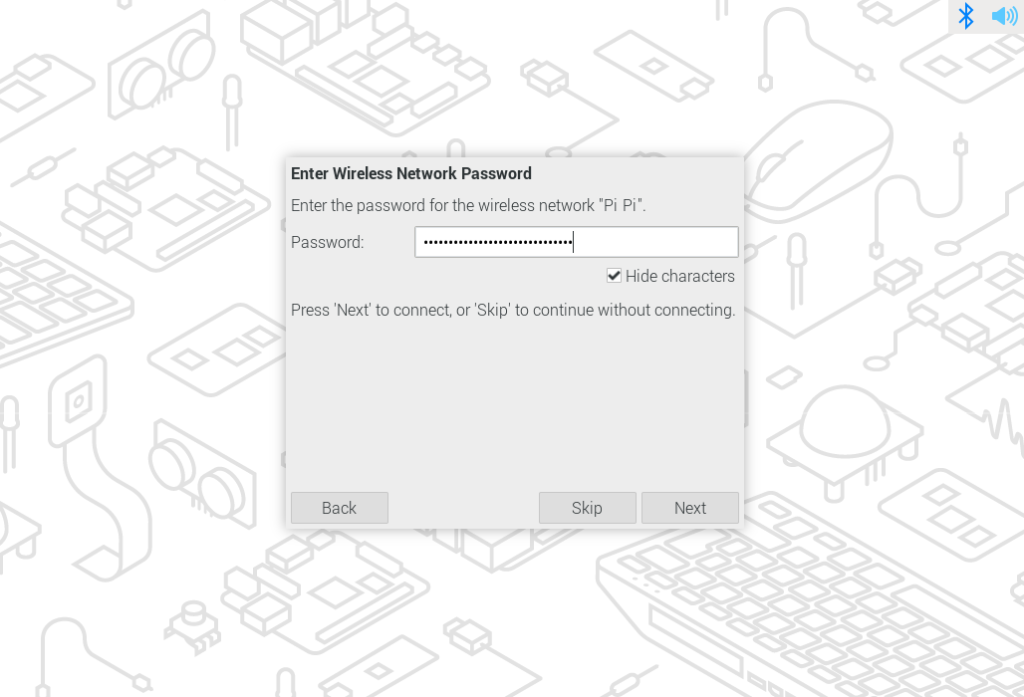
سيسألك عن كلمة سر الشبكة فادخلها ثم مواصلة:
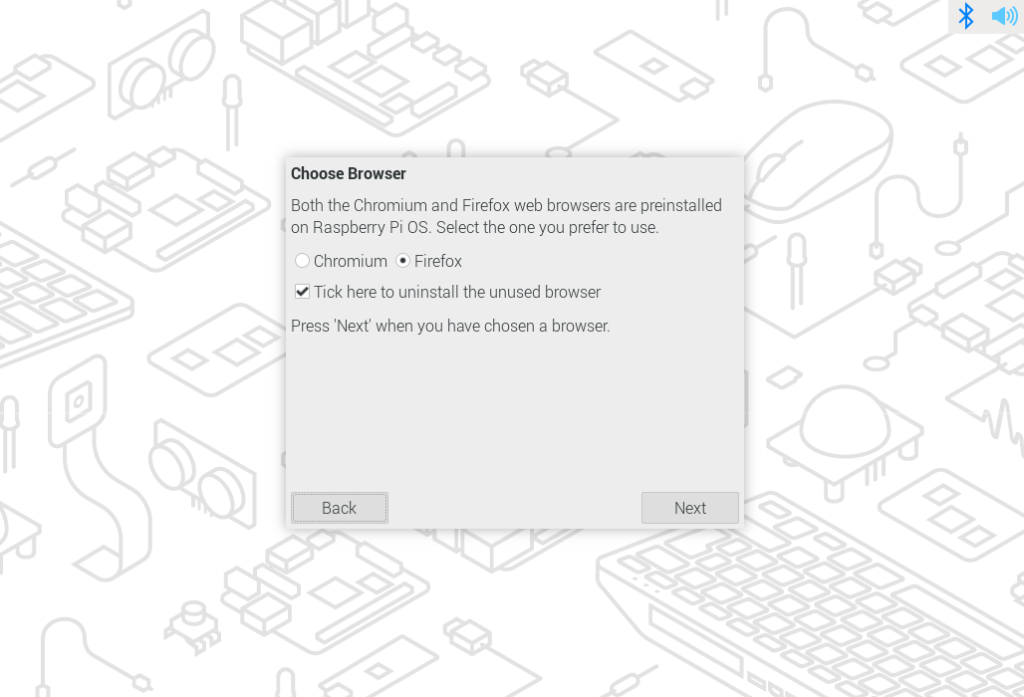
سيسألك هنا أي المتصفحين تريد؟ فايرفكس (الثعلب الناري) أم كروم من جوجل؟
اختر واحدًا منها ثم اضغط مواصلة Next:
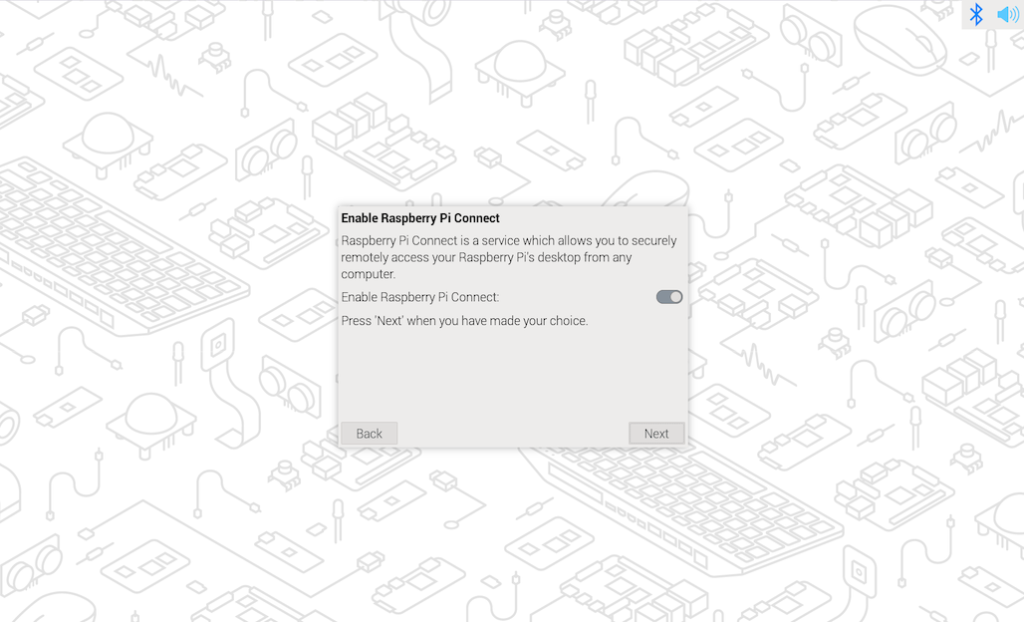
يقول لك هل تريد تمكين Raspberry Pi Connect أم لا؟
وهي خدمة تمكنك من الاتصال بالنظام عند بعد. اضغط مواصلة:

هذه تخبرك هل تود تحديث النظام؟ إن أردت اضغط مواصلة، وعليك تحديثه لذا اضغط مواصلة وانتظر:
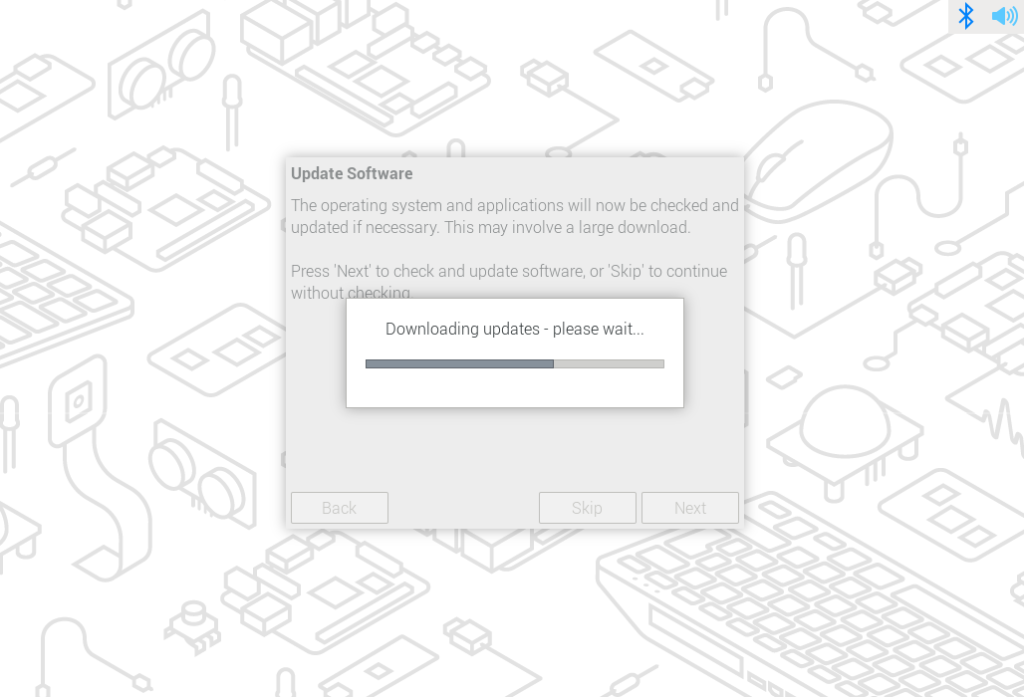
عندما ينتهي اضغط انتهاء OK. ثم ستظهر لك هذا الواجهة تخبرك أنك انتهيت من إعداد الراسبيري باي وصار جاهزًا واضغط إعادة تشغيل Restart وسيعيد تشغيل الجهاز:
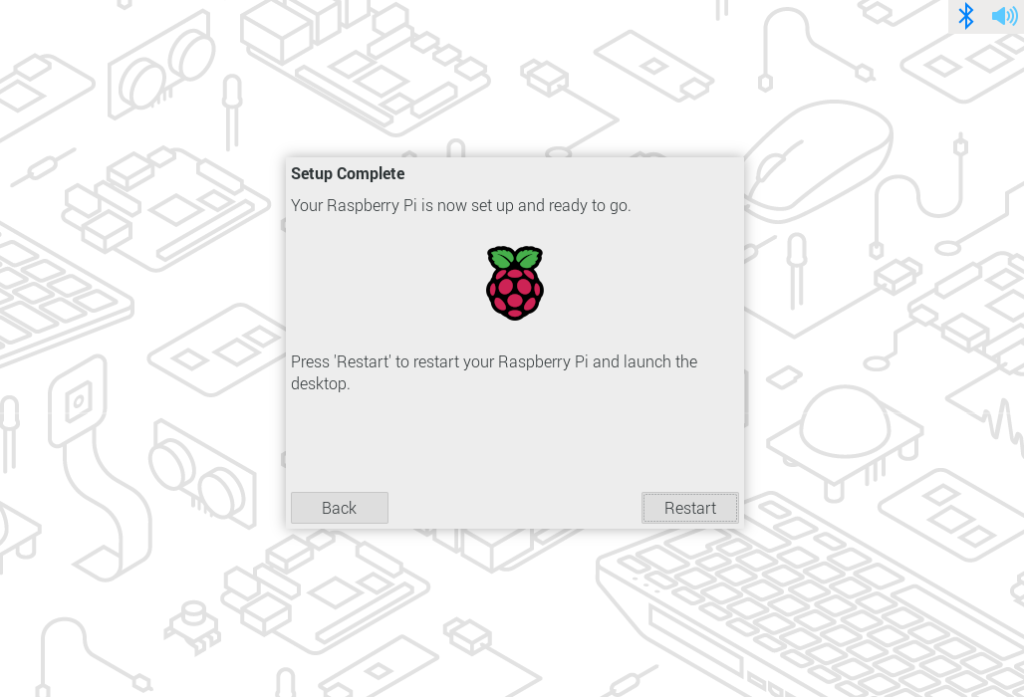
عندما يعمل الراسبيري باي من جديد اضغط في زاوية الجهاز، على علامة الراسبيري باي ثم اختر (التفضيلات Preferences) ثم اختر (البرامج الموصى بها Recommended Software):
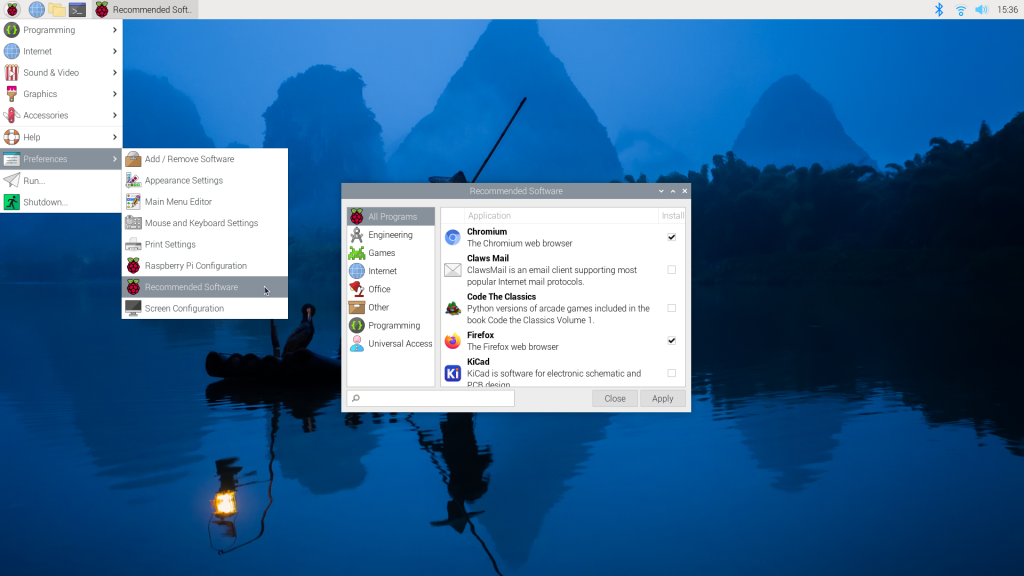
تهانينا!
الآن أصبح لديك نظام تشغيل مثبت على الراسبيري باي وجاهز للاستخدام! تستطيع تصفح الإنترنت، وفتح الطرفية، والبدء في تعلم البرمجة، أو تشغيل مشاريعك الإلكترونية.
تخيل! قطعة صغيرة بحجم الكف يمكنها أن تكون سيرفر منزلي، مشغل وسائط، وحدة تحكم ألعاب، أو حتى دماغًا لروبوت!
🧠الاتصال عبر SSH بلا واجهة
📌 ملاحظة: تأكد أن الراسبيري باي وحاسوبك على نفس الشبكة اللاسلكية.
وختامه مسك! 🎯
هذا القسم مخصص لأولئك الذين لا يملكون شاشة أو لا يريدون استخدام واجهة رسومية، ويريدون تشغيل الراسبيري باي مباشرة عن بعد.
الأمر سهل أيها الكريم، فقط اتبع الخطوات التالية:
✅ الشرط الأساسي:
تأكد أنك فعلت خيار SSH وأدخلت إعدادات الشبكة أثناء عملية الحرق باستخدام برنامج Raspberry Pi Imager (شرحناه سابقًا).
🖥️ من جهازك الرئيسي (ويندوز/لينكس/ماك):
افتح سطر الأوامر (Command Prompt أو Terminal)
ثم اكتب هذا الأمر:
ssh [email protected]استبدل كلمة username باسم المستخدم الذي أدخلته سابقًا وكان (pi)، وأحسب أن لا حاجة لتحذيرك أن لا تكتب الأقواس…
ثم استبدل كلمة hostname بما سجلته سابقًا وكان (raspberrypi)، أي أن الأمر سيكون بعد التعديل:
ssh [email protected]ثم اضغط مواصلة إدخال enter وسيظهر لك الآتي فاكتب نعم Yes:
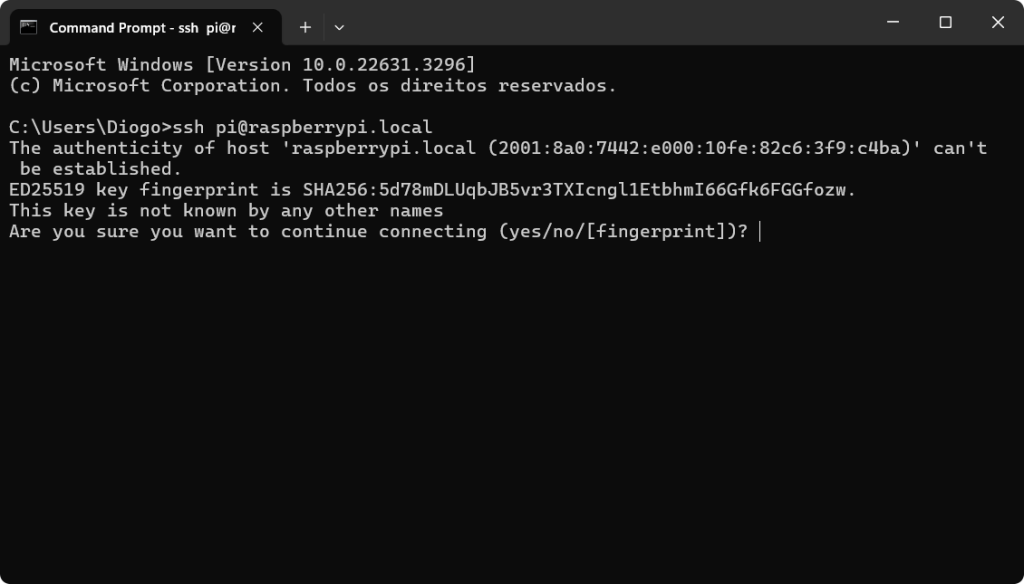
🧙♂️ لحظة السحر!
بعد كتابة Yes وضغط إدخال Enter سيسألك عن 🔐كلمة السر فاكتبها له، وهي (ما لم تغيّرها): (raspberry)،اكتبها واضغط إدخال Enter… و⏳ انتظر ثانية…،
🎉 انظر السحر!
اتصل بالنظام: أنت الآن داخل جهاز الراسبيري باي!
دخلت إلى نظام التشغيل دون شاشة، دون فأرة، فقط بسطر الأوامر من جهازك.
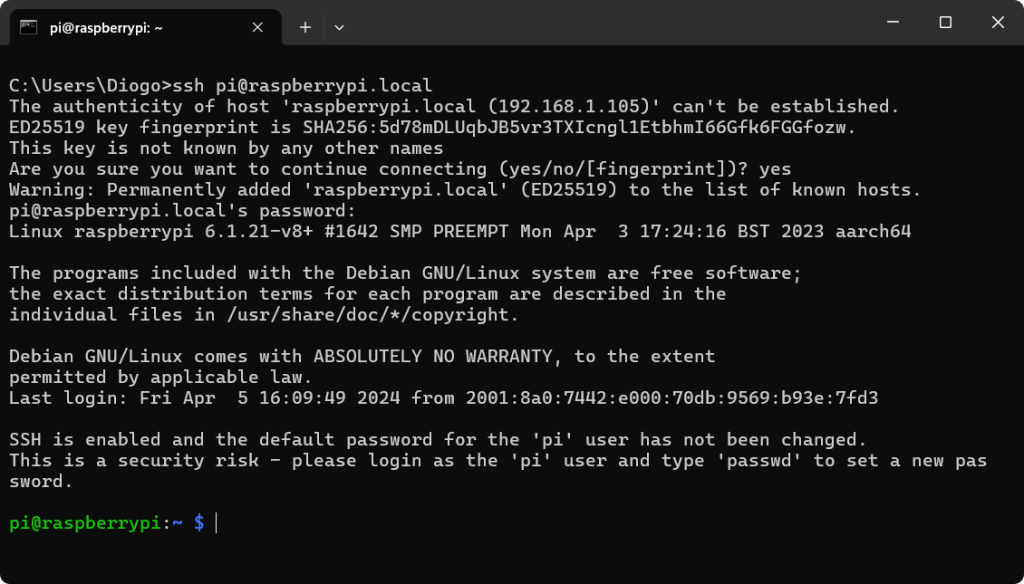
👨💻 هل ترى كم هو ممتع؟
نحن في الطريق لتجارب أعمق، فتحكم في جهازك عن بعد كأنك ساحر لينكساوي محترف!
إن أعجبتك المقالة فلا تنسَ مشاركتها مع من قد يحتاجها… فقد تكون بداية مشروع عظيم لشخص ما!
نظام Raspberry Pi OS
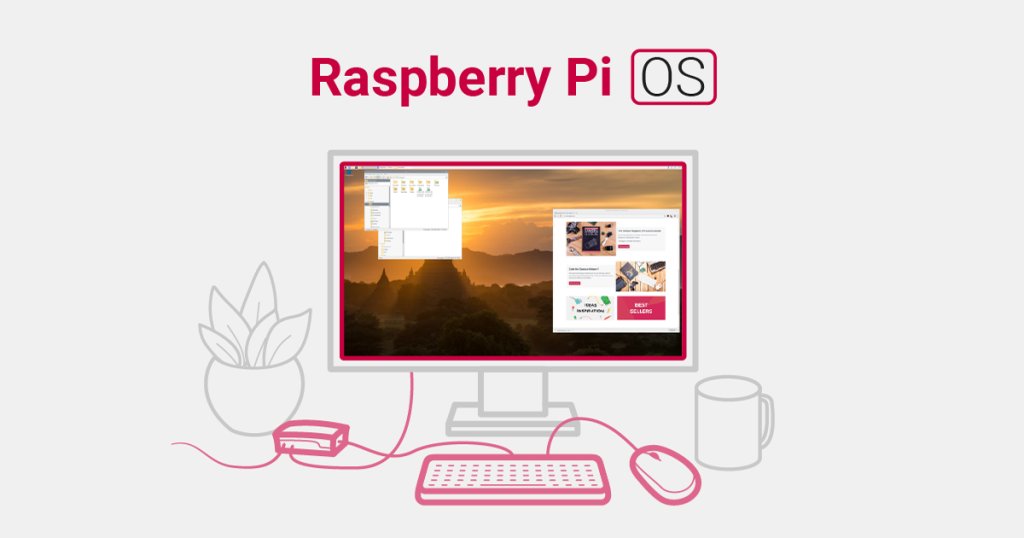
لِمَ النظام؟
بما أن الراسبيري باي حاسوب فهو محتاج لنظام تشغيل، فلا بد لكل حاسوب من نظام تشغيل يُعمِل العتاد hardware، فالنظام وسيط بين البرمجيات software والعتاد، ولا أحسن لهذا من توزيعات لينكس لخفتها. والتوزيعات كثيرة لكن أشهرها وأحسنها توزيعة هي الرسمية Raspberry Pi OS، التي كانت معروفة باسم Raspbian. وما اخترتها إلا مراعاة للمبتدئين، فهي متوافقة مع الجهاز ولن تجد خللًا عند التثبيت أما غيرها فلا أضمن لك، وعلى المبتدئ الترقي في العلم لا أن يقفز.
اعلم أن الأنظمة كثيرة ولكل نظام غرض هو به ألصق، فعندك نظام أبونتو Ubuntu إن أردت الخوادم، وعندك نظام اسمه LibreELEC ونظام OSMC وكليهما للوسائط Media وتشغل به المرئيات مثل المسلسلات وتسمع الأغاني، وعندك نظام RetroPie ونظام Batocera وكليهما للعب الألعاب، وعندنا نظام الاختراق كالي لينكس Kali أيضًا!
كل حديثنا عن النظام الرسمي، أما ما ذكرته من أنظمة فلها وقتها إن شاء الله. النظام الرسمي له ثلاثة أنواع:
الأول: نسخة كاملة مناسبة للمبتدئين، فيها برامج مدمجة مثل متصفح الشابكة وأدوات برمجة، حجمها ثلاثة جيجا ويزيد قليلًا
الثاني: نسخة تأتي بواجهة رسومية دون البرامج المدمجة في النسخة الأولى، وهي أخف حجمًا، حجمها واحد جيجا ويزيد قليلًا
الثالث: نسخة مخففة Lite، تأتي بلا واجهة رسومية تعمل عبر سطر الأوامر فقط، وتستهلك موارد أقل، حجمها ٤٢٣ ميجا
سنحمل النسخة الأولى أو الثانية لأنها أسهل للمبتدئين، هيا بنا!
تحميل النظام
تذهب إلى موقهم الرسمي، اضغط هذا الرابط:
https://www.raspberrypi.com/software/operating-systems
ثم تضغط على هذا، نريده بمعمارية ٦٤بت:
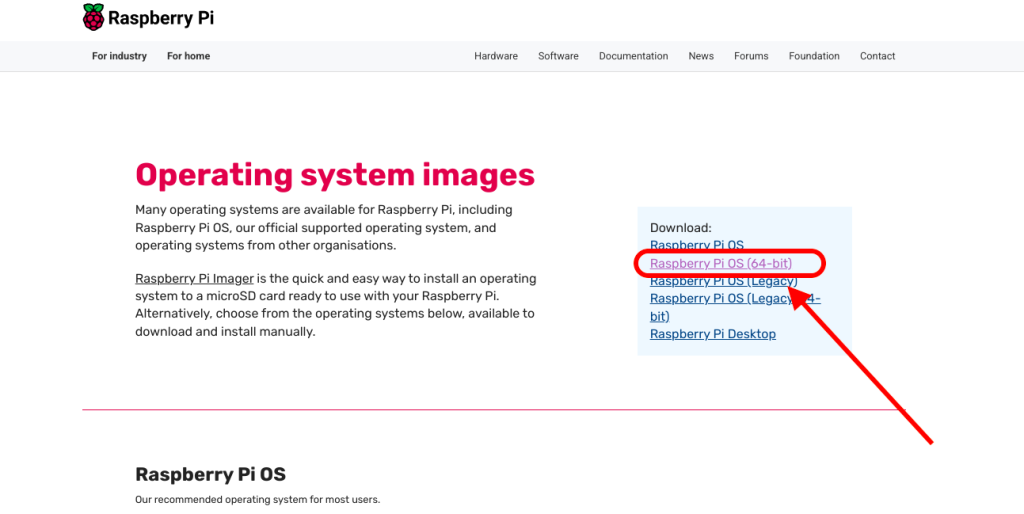
ستنتقل إلى الصفحة التالية وبها الأنواع الثلاثة التي أخبرتك بها:
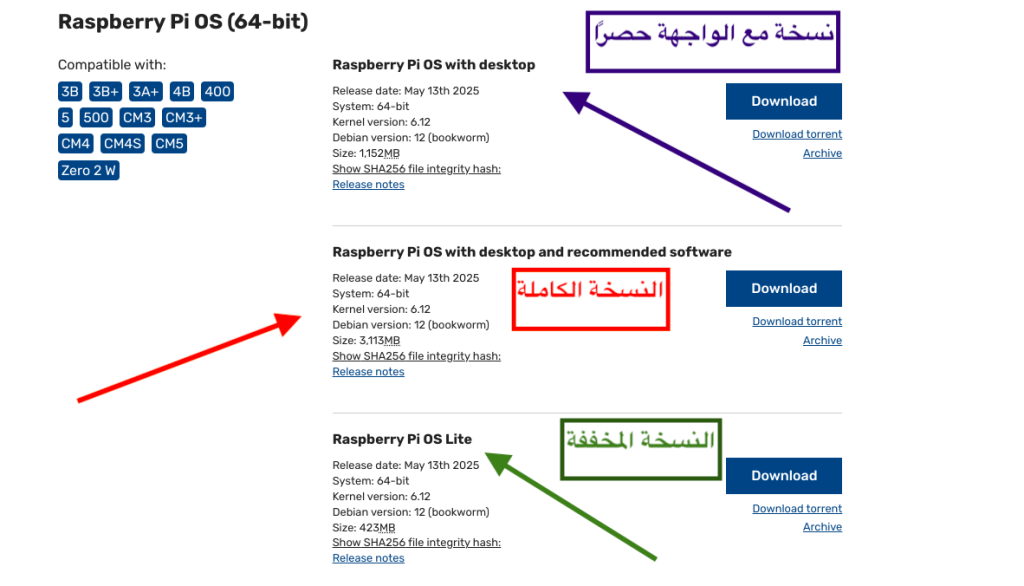
نختار التي باللون الأحمر أو البنفسجي ونحملها بالضغط على تحميل Download:
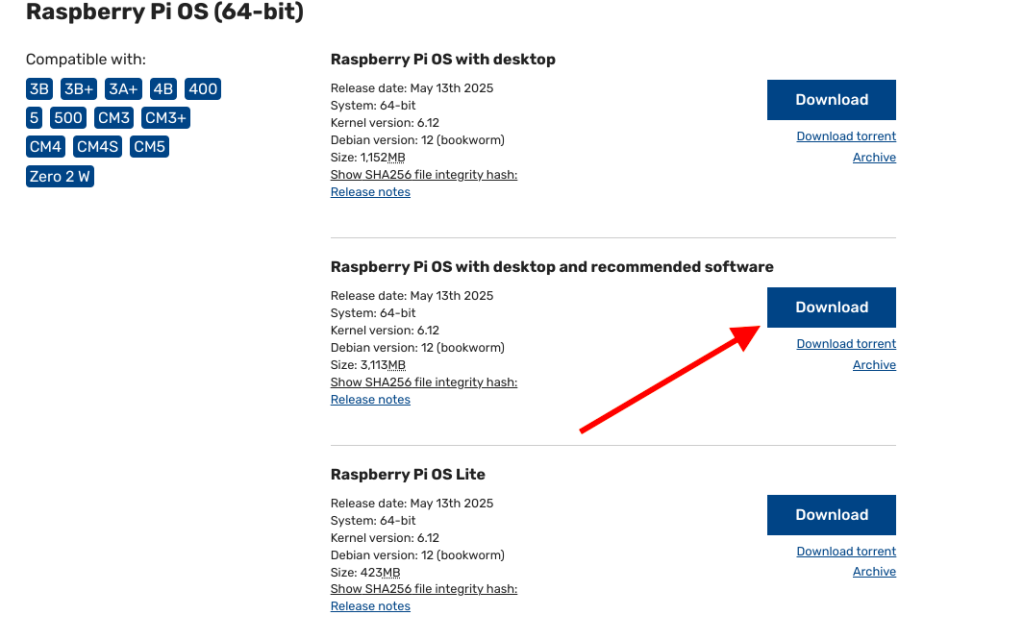
ثم ننتظرها ريثما تتحمل، عندما تنتهي انتقل للفقرة التالية.
برنامج Raspberry Pi Imager
برنامج Raspberry Pi Imager أداة رسمية من مؤسسة Raspberry Pi لحرق أنظمة التشغيل على بطاقات الذاكرة SD أو وسائط التخزين الأخرى بطريقة سهلة وسريعة لواجهة البرنامج السهلة والمفهومة، وبه قد تحرق أنظمة تشغيل متعددة، أكثر من نظام!
قبل تثبيت البرنامج هات بطاقة الذاكرة وادخلها في الحاسوب ثم واصل القراءة.
أظنك أحضرتها وكله جاهز؟
الآن اذهب إلى هذا الرابط:
https://www.raspberrypi.com/software
وانزل إلى هنا واضغط تحميل Download [الزر بالأزرق]:
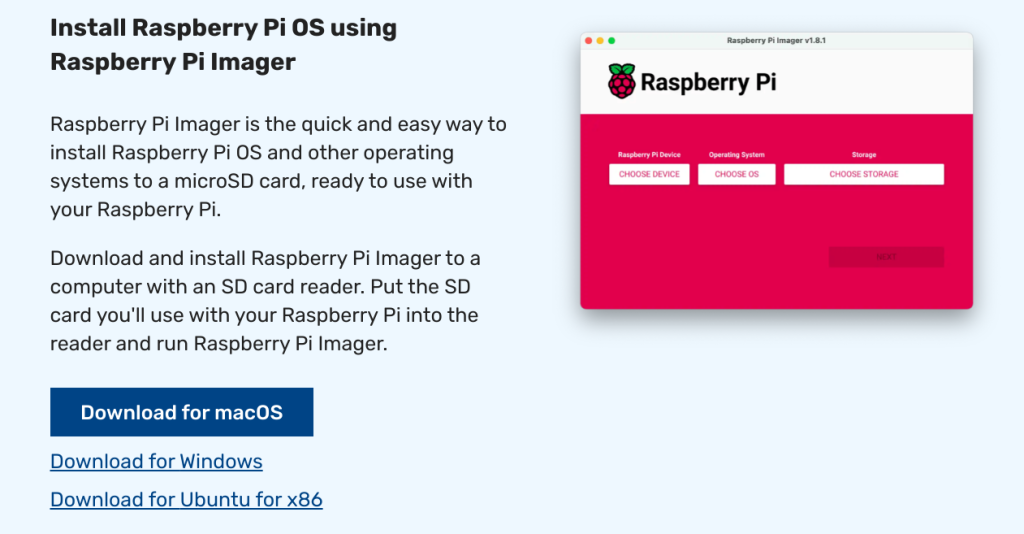
وإن كنت تستعمل لينكس فثبته بمدير الحزم، هذا للتوزيعة دبيان:
sudo apt install rpi-imagerحمله ثم شغله، وستظهر لك هذه الواجهة:
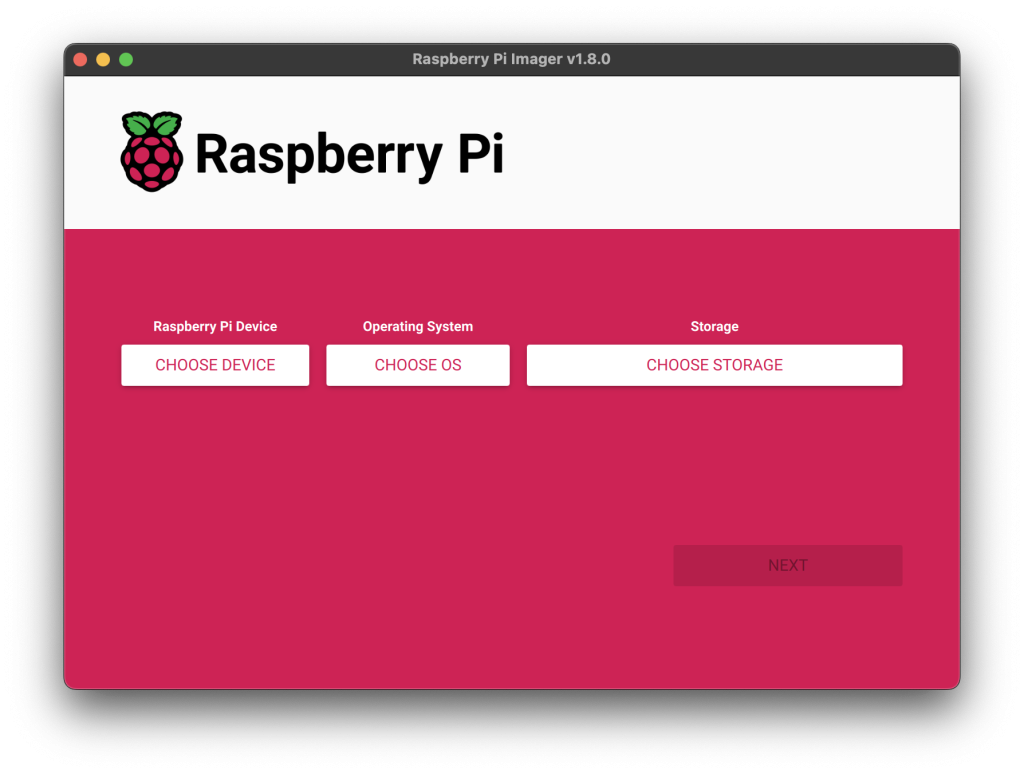
اضغط على (اختيار جهاز Choose device) حتى تختار جهاز الراسبيري الذي تستعمله إن كان Raspberry Pi 5 أو Raspberry Pi 4 أو أي نوع آخر:
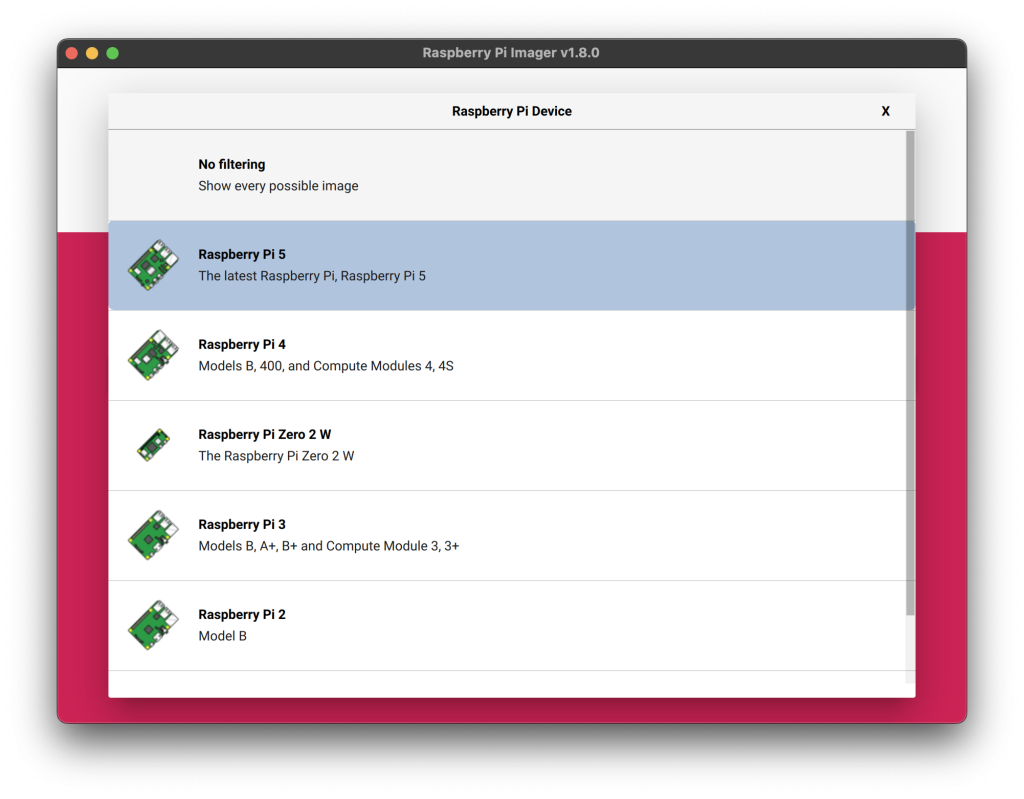
بعد اختيار الجهاز اضغط على (اختيار النظام Choose OS) واختر النظام الذي حملناه، أول واحد في اللائحة:
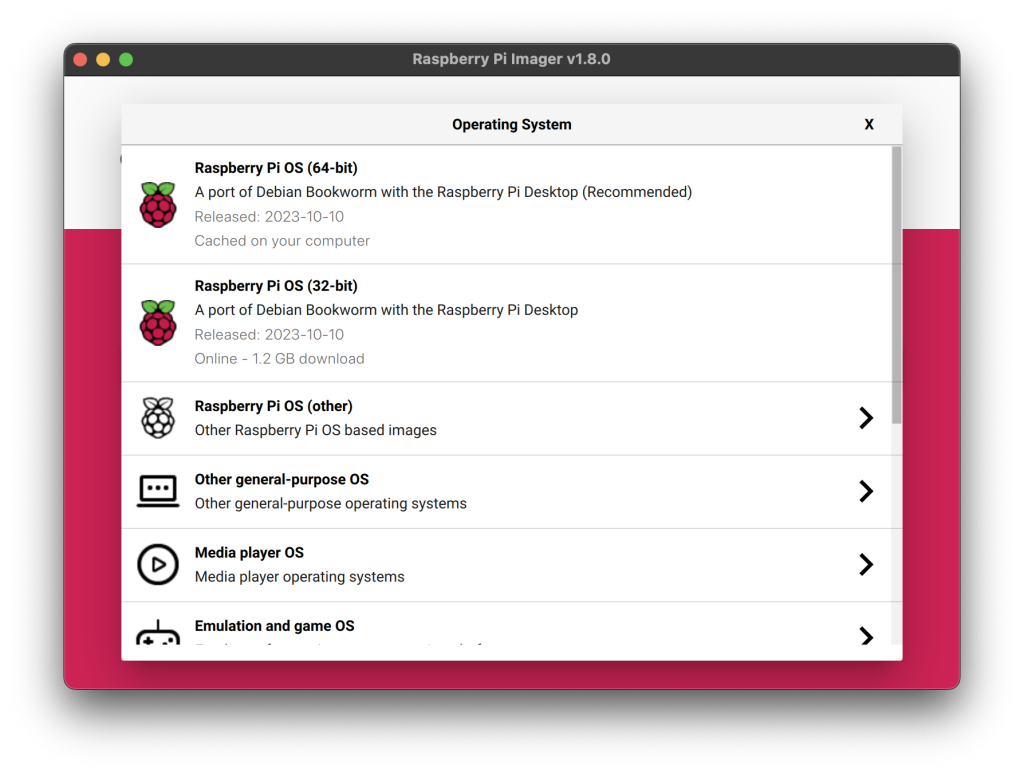
بعد اختيار النظام اضغط على (اختر جهاز التخزين Choose storage)، وستظهر لك بطاقة الذاكرة SD هنا فاختارها:
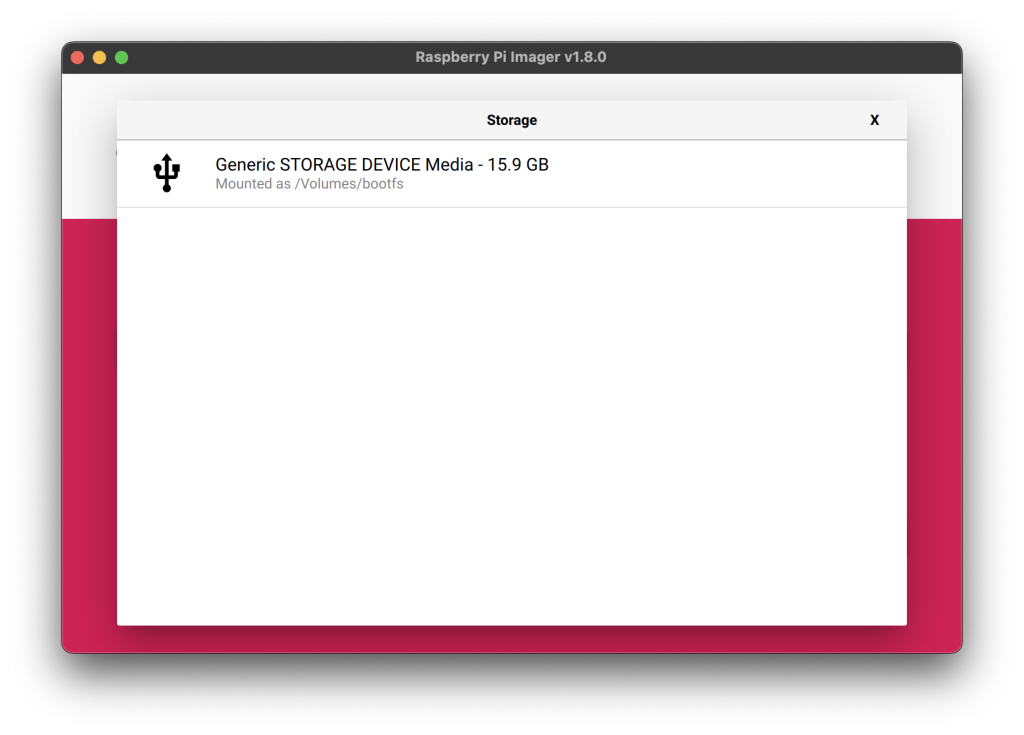
ثم اضغط مواصلة Next، ستظهر لك هذه الواجهة تسألك هل تود تخصيص النظام أم لا؟
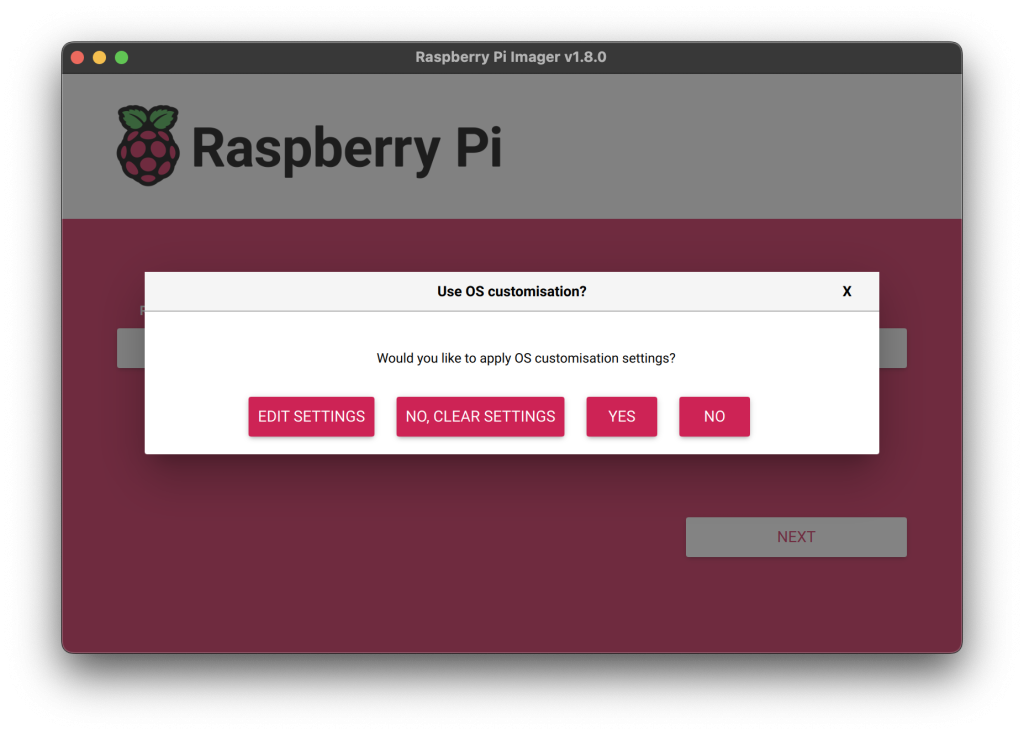
إذا كان عندك سلك HDMI وستوصله بالشاشة فاضغط لا No، أما إذا لم يكن عندك سلك ولا تقتدر على توصيله بالشاشة فلا تقلق، عندنا الحل لك.
تمكين الاتصال بلا سلك HDMI
للذين لا يملكون سلك HDMI لتوصيله بالشاشة أو ليس معهم لوحة مفاتيح أو فأرة فلا خوف مع مبعسس، عندنا الحل لك!
الحل أن نجعل الراسبيري باي يتصل بشبكة منزلك، ثم تتصل أنت به عبر SSH وتفتح سطر أوامر وتدير الراسبيري باي من حاسوب، هذا هو الحل أما كيف سنفعله فواصل القراءة.
اضغط في الواجهة السابقة على (عدِّل الإعدادات Edit Settings) وستظهر لك الواجهة التالية:
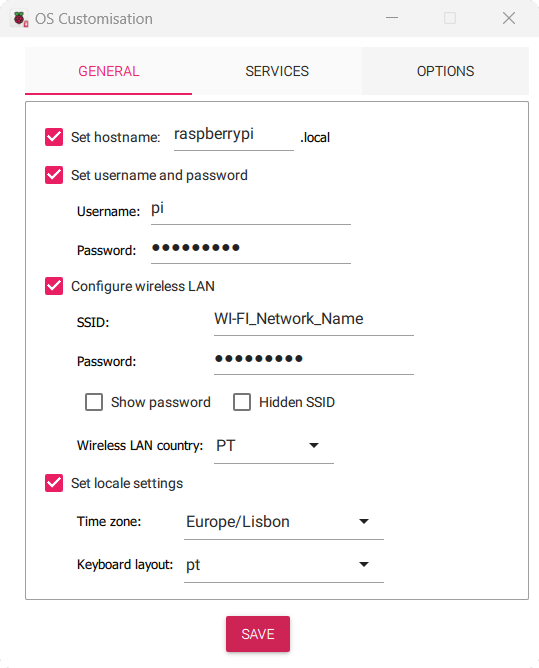
سنعدل على هذه الخيارات، احذر وركز فيما تفعله هنا. أولًا عندنا اسم المضيف HostName، وسيكون المعرِّف للجهاز في داخل الشبكة، سنكتب فيه كلمة (raspberrypi):

الآن كلمة السر واسم المستخدم، في اسم المستخدم وهو أول خانة اكتب (pi) بلا الأقواس، أما في كلمة السر وهي الخانة الثانية اكتب (raspberry)، اكتبها بلا الأقواس، اكتب ما بين الأقواس فقط:
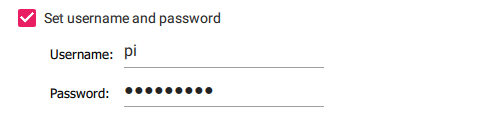
الخطوة الأهم، إعداد الشبكة!
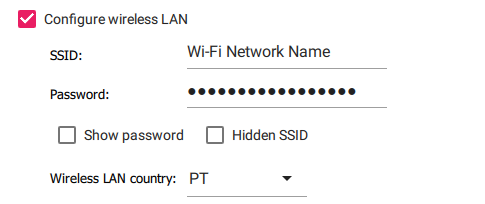
عليك كتابة المعلومات الصحيحة حتى يتصل الراسبيري باي بالشبكة عند الإقلاع، إن أدخلت أي معلومات غير صحيحة لن يتصل بالشبكة!
الشبكة التي سيتصل بها الراسبيري باي هي شبكة منزلك، أي عليك إدخال معلوماتها الصحيحة. في خانة SSID ادخل اسم الشبكة:

وفي الخانة الثانية خانة Password اكتب كلمة سر شبكتك ولا تغلط! حذاري!
إن كانت شبكتك مخفية فاضغط على المربع الذي في جوار Hidden SSID:
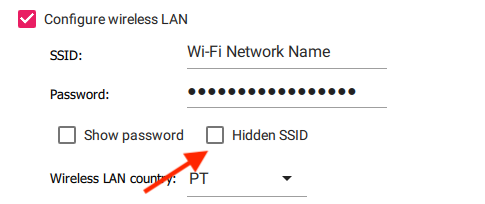
أما في الخيار الأخير Wireless LAN country اختر رمز دولتك، رمز اليمن حرفي YE
الآن ضبط الوقت ولوحة المفاتيح، اضغط على الأول وابحث عن آسيا-عدن Asia/Aden أو آسيا-الرياض Asia/Riyadh. أما الثاني اختر اللغة الإنجليزية، اختر US:
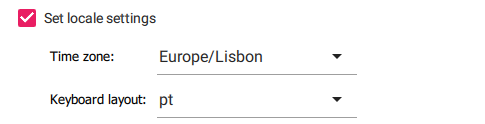
الآن انتقل إلى خانة (الخدمات Services) واختر الخيار الأول:
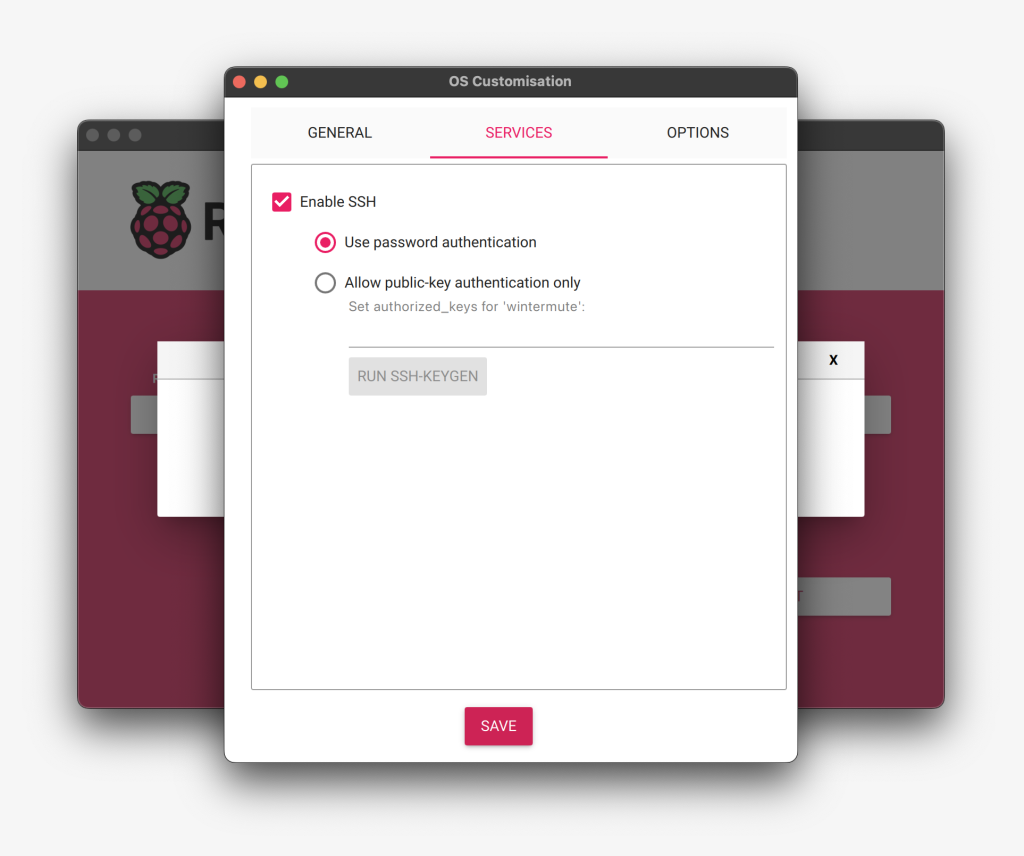
لا تنس هذا تمكين هذا الخيار وإلا لن نستطيع الاتصال بالراسبيري باي ولو اتصل بالشبكة!
اضغط في الأسفل حفظ Save، ثم سيسألك هل تريد تثبيته؟ سأمسح كل شيء من بطاقة الذاكرة!
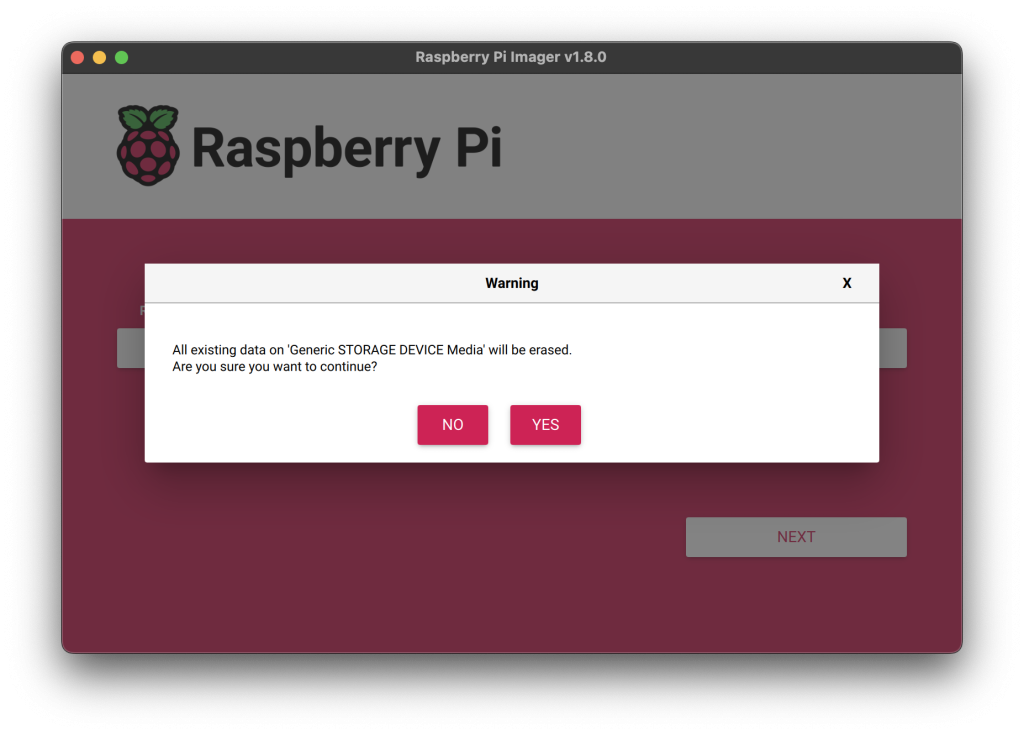
اضغط نعم Yes، وسيبدأ التثبيت!
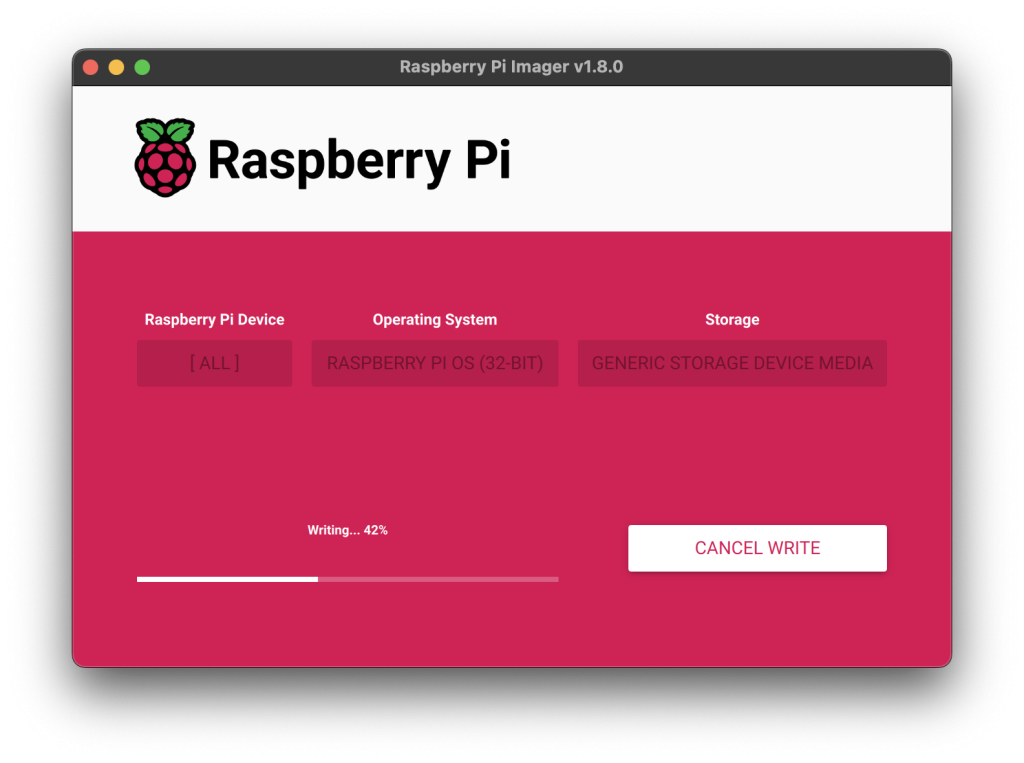
عندما ينتهي ستظهر لك واجهة مثل هذا تخبرك بذلك:
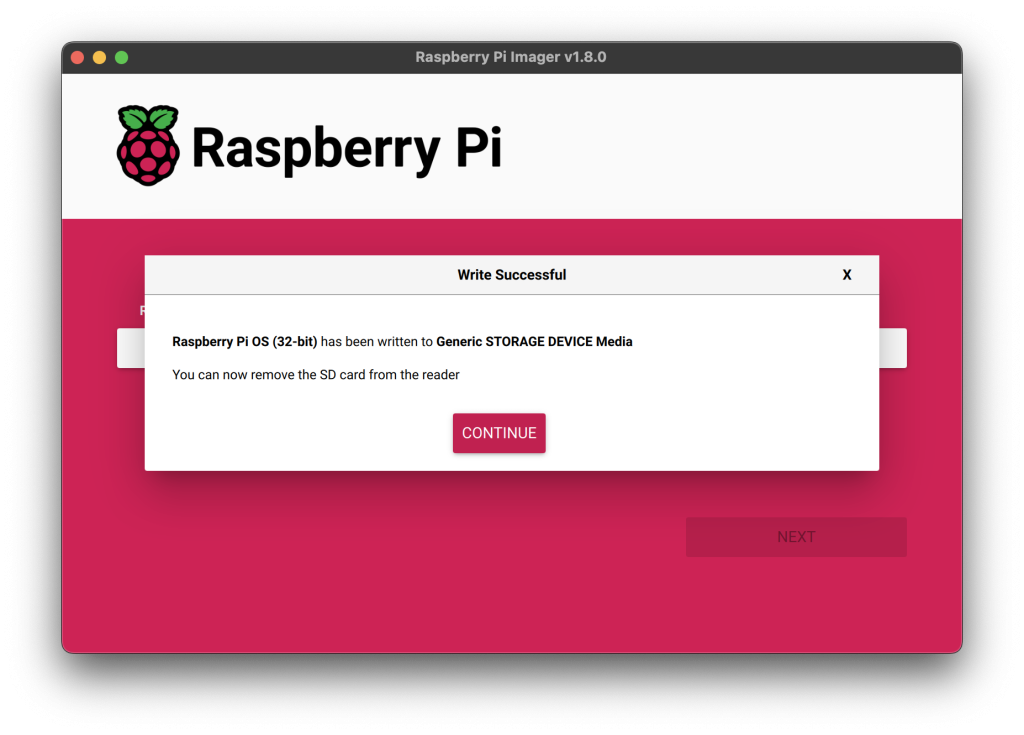
سأخبرك بعد قليل كيف تتصل بالنظام عبر سطر الأوامر، واصل قراءة الفقرة التالية…
تشغيل الراسبيري باي
الآن انتهينا من كل شيء وعليك توصيل الراسبيري باي بالطاقة، ادخل الشاحن، ثم إن كان معك سلك لتوصيله بالشاشة فوصله من منفذ HDMI، وهذه صورة أريك فيها المنافذ، ادخل بطاقة الذاكرة التي حرقنا عليها النظام في منفذ الذاكرة الموضح، وإذا عندك لوحة مفاتيح أو فأرة فاوصله:
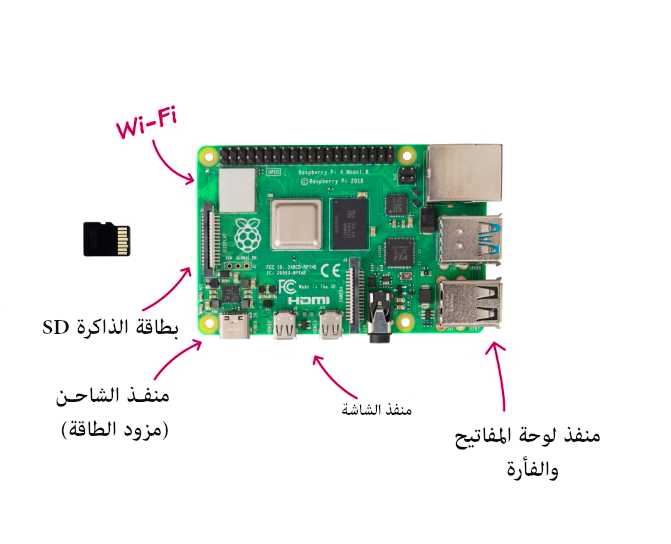
من هنا وصله بالطاقة:

ومن هنا ادخل بطاقة الذاكرة:

ومن هنا ادخل لوحة المفاتيح أو الفأرة:

ومن هنا أوصله بالشاشة:

ومن هنا أوصله بالشبكة بسلك Ethernet:

الآن بعد توصيل كل شيء إن كنت قد أوصلته بالشاشة ستظهر لك الواجهة التالية وتبدأ التثبيت!

ستضغط مواصلة Next، وستظهر لك الواجهة التالية:
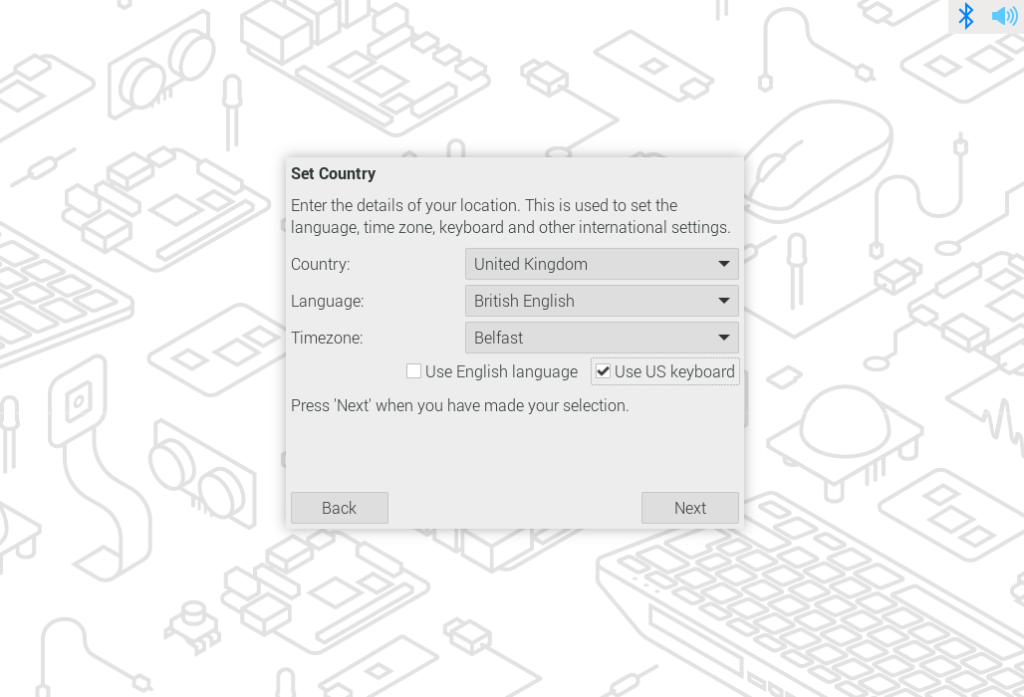
اختر أولًا البلد ثم اللغة ودعها باللغة الإنجليزية لا العربية، ثم في الخيار الثالث اختر المنطقة الزمنية كما سبق في الفقرة السابقة ثم اضغط مواصلة Next وسيظهر لك:
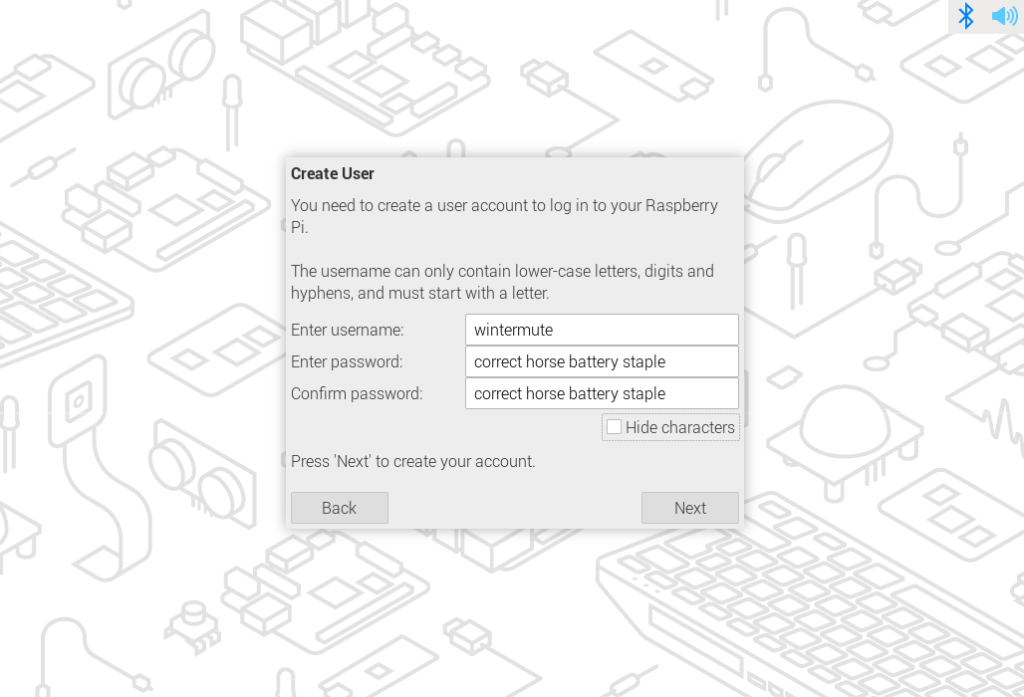
هنا الأمر سهل، ضع اسم المستخدم للراسبيري باي ثم كلمة السر ثم أعد إدخال كلمة السر واضغط مواصلة Next وسيظهر لك:
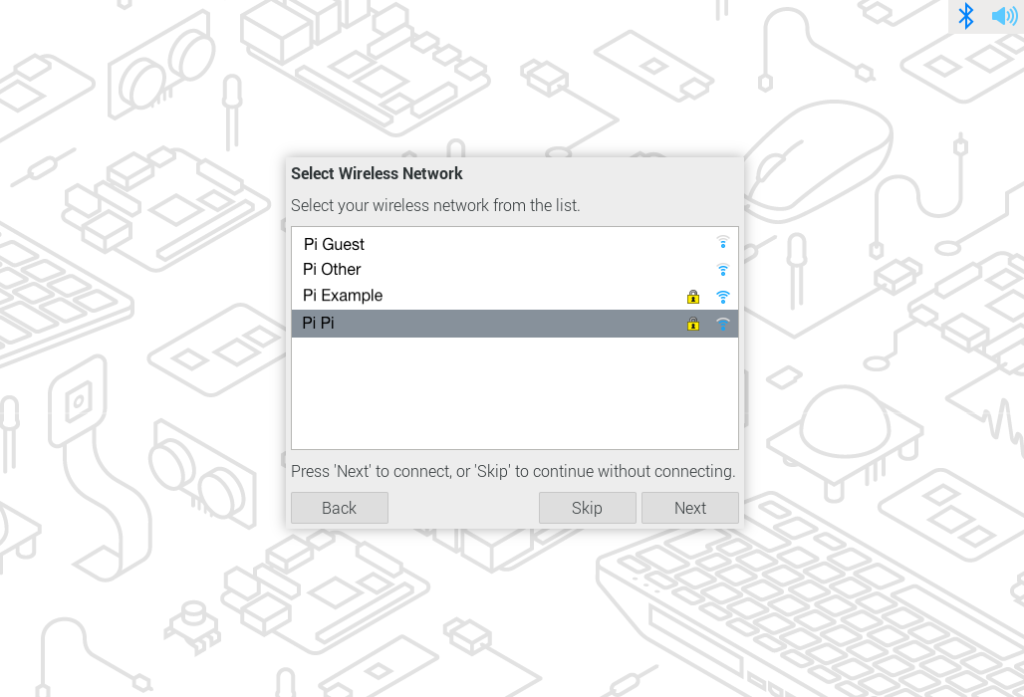
هنا اختر الشبكة حتى تتصل بها ثم اضغط مواصلة Next:
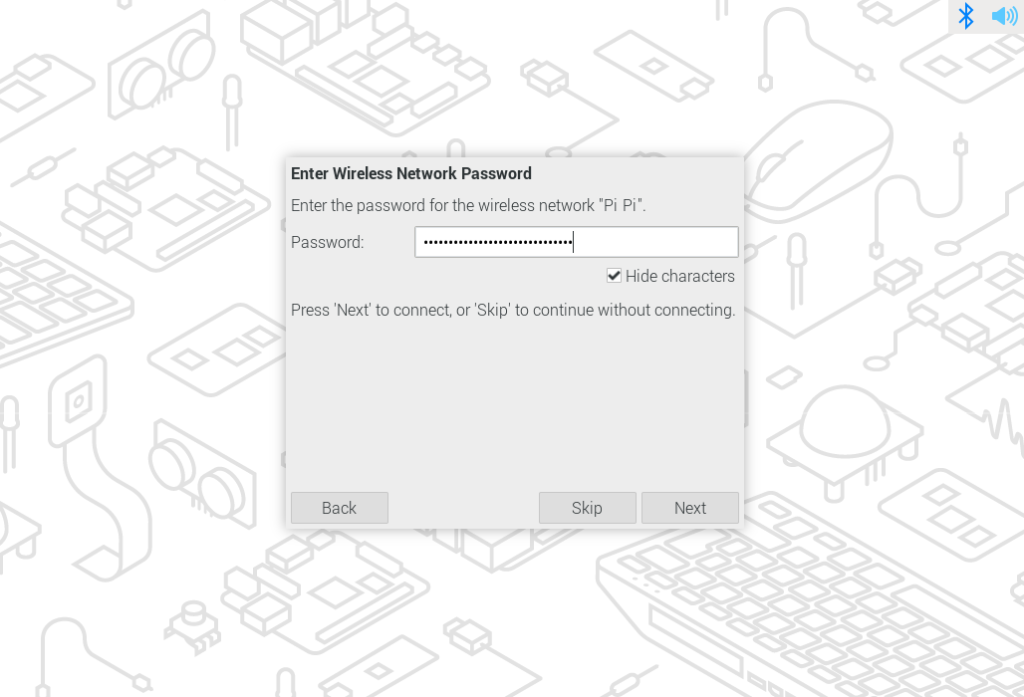
سيسألك عن كلمة سر الشبكة فادخلها ثم مواصلة:
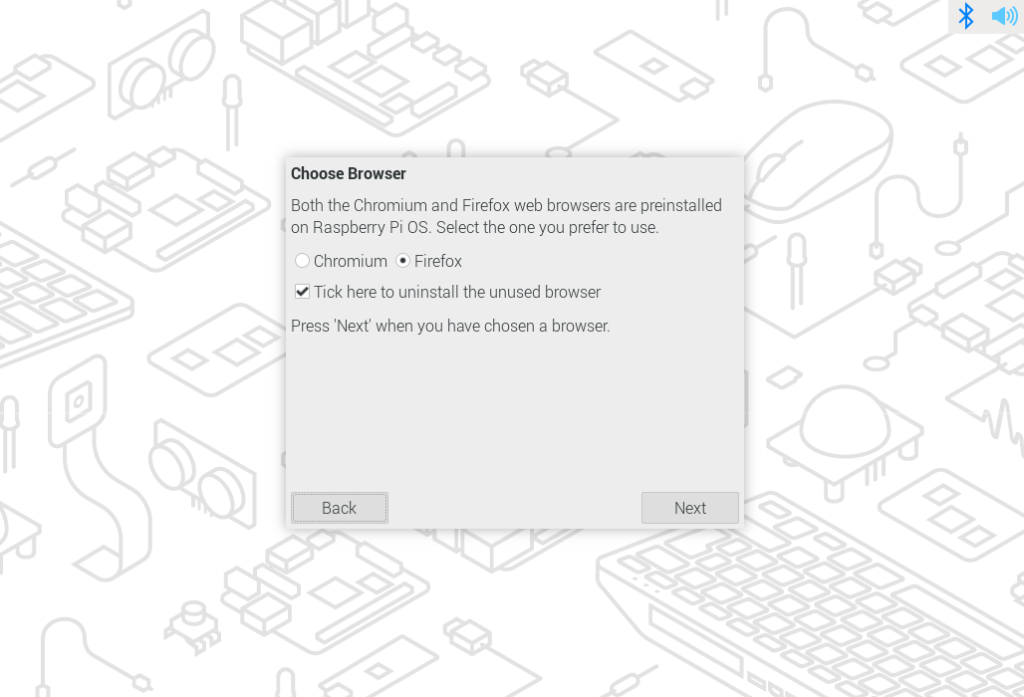
سيسألك هنا أي المتصفحين تريد؟ فايرفكس (الثعلب الناري) أم كروم من جوجل؟
اختر واحدًا منها ثم اضغط مواصلة Next:
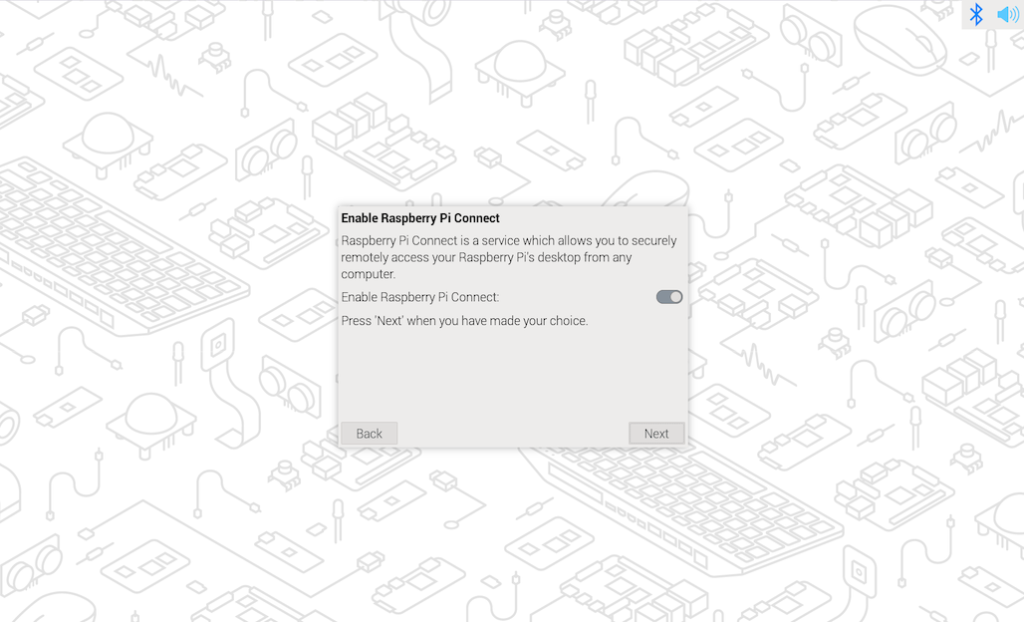
يقول لك هل تريد تمكين Raspberry Pi Connect أم لا؟
وهي خدمة تمكنك من الاتصال بالنظام عند بعد. اضغط مواصلة:

هذه تخبرك هل تود تحديث النظام؟ إن أردت اضغط مواصلة، وعليك تحديثه لذا اضغط مواصلة وانتظر:
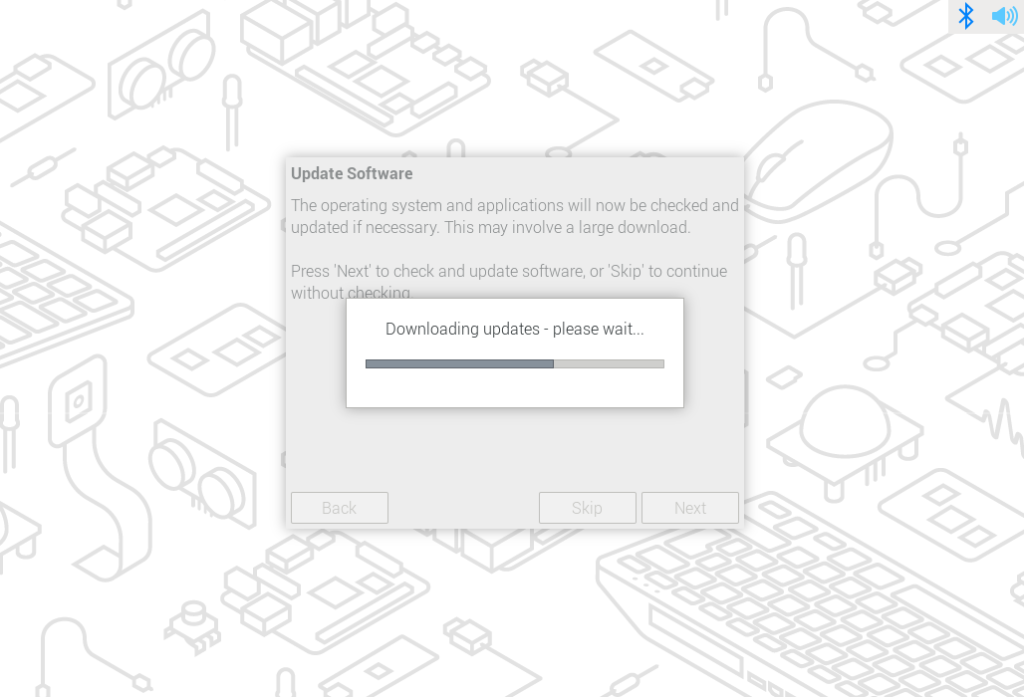
عندما ينتهي اضغط انتهاء OK. ثم ستظهر لك هذا الواجهة تخبرك أنك انتهيت من إعداد الراسبيري باي وصار جاهزًا واضغط إعادة تشغيل Restart وسيعيد تشغيل الجهاز:
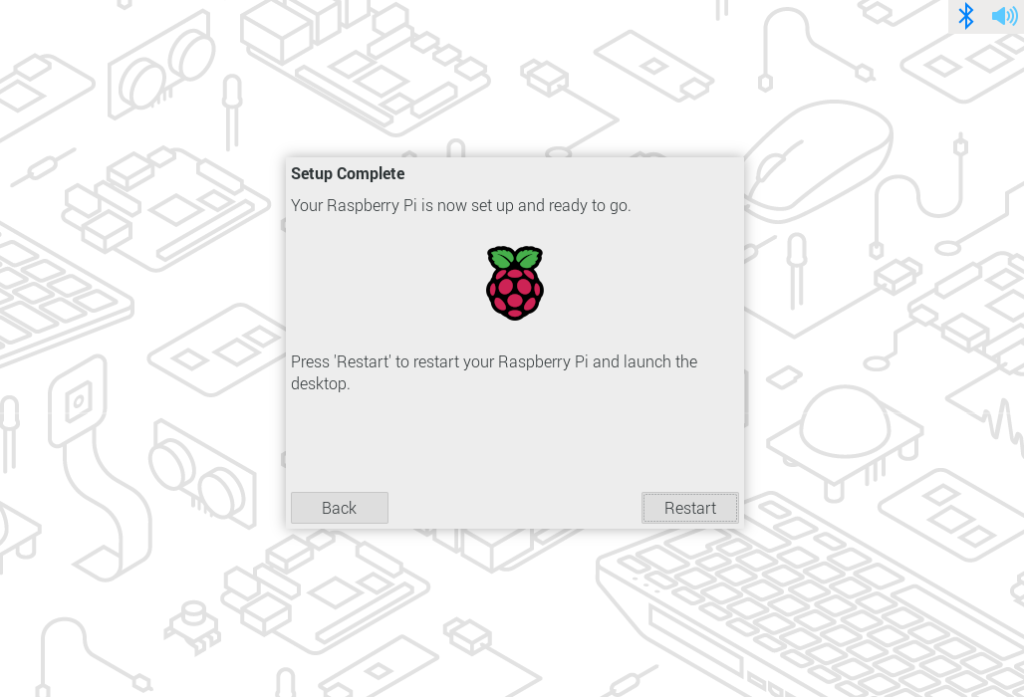
عندما يعمل الراسبيري باي من جديد اضغط في زاوية الجهاز، على علامة الراسبيري باي ثم اختر (التفضيلات Preferences) ثم اختر (البرامج الموصى بها Recommended Software):
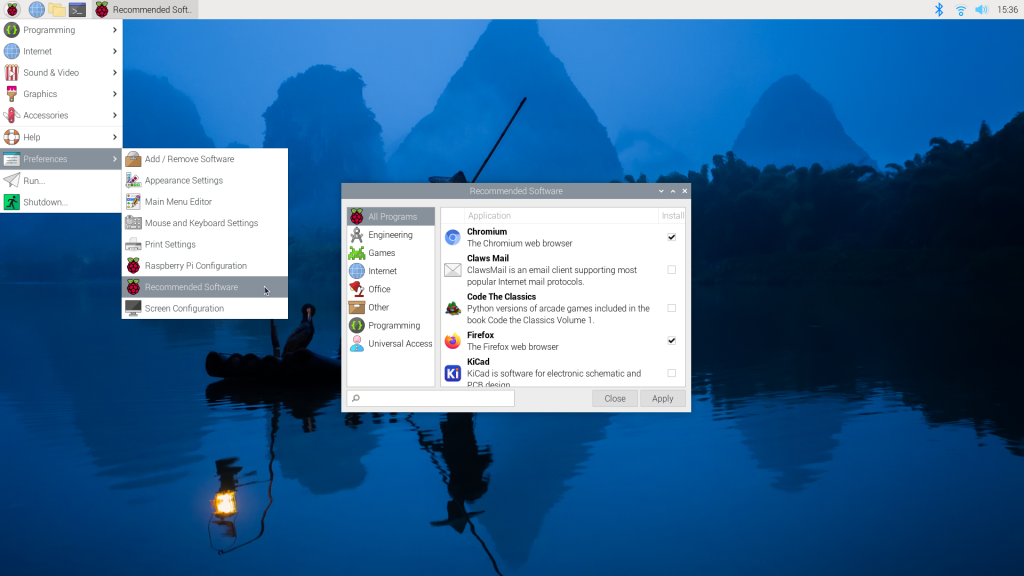
الاتصال عبر SSH بلا واجهة
وختامه مسك. نختم المقال بمن لا يستطيع توصيله الجهاز بالشاشة، الأمر سهل أيها الكريم، اكتب هذا الأمر:
ssh [email protected]استبدل كلمة username باسم المستخدم الذي أدخلته سابقًا وكان (pi)، وأحسب أن لا حاجة لتحذيرك أن لا تكتب الأقواس…
ثم استبدل كلمة hostname بما سجلته سابقًا وكان (raspberrypi)، أي أن الأمر سيكون بعد التعديل:
ssh [email protected]ثم اضغط مواصلة إدخال enter وسيظهر لك الآتي فاكتب نعم Yes:
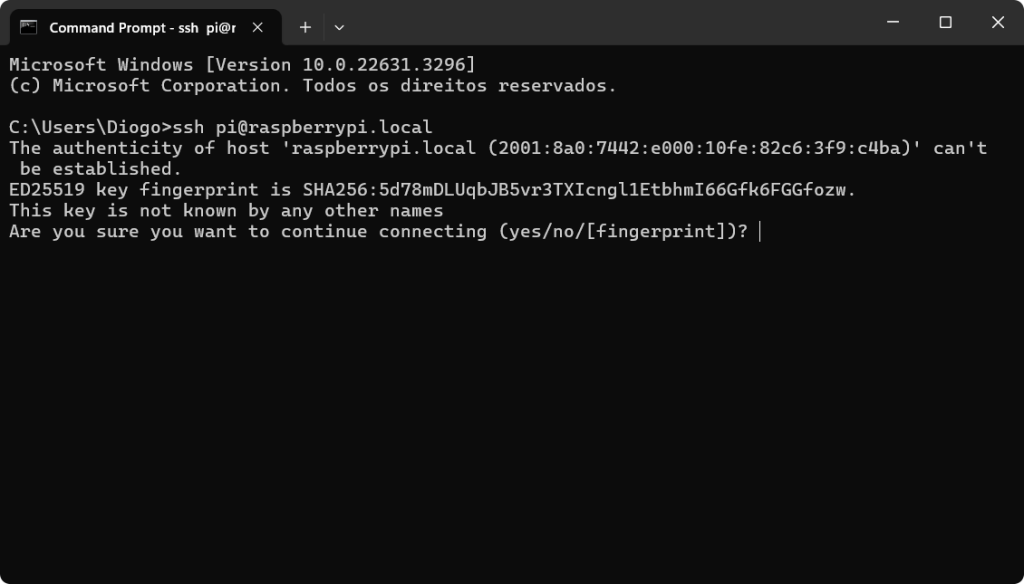
بعد كتابة Yes وضغط إدخال سيسألك عن كلمة السر فاكتبها له، وقد كانت (raspberry)، اكتبها ثم اضغط إدخال وانظر السحر، اتصل بالنظام:
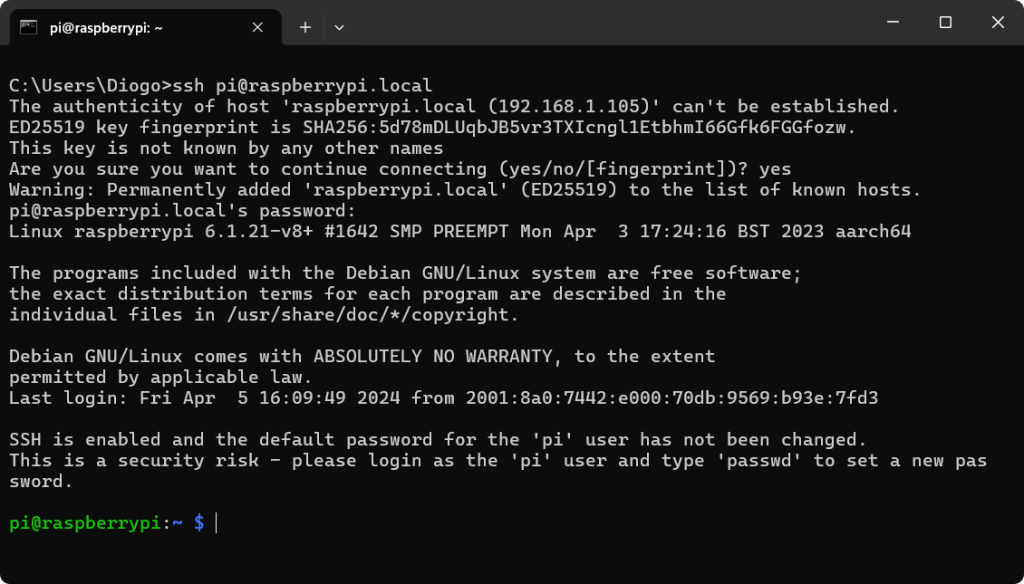
ختامًا لا تنسونا من دعائكم
لا تنسوا الدعاء لكل من ساهم في “عجن وخبز” هذه المقالة،
ولا تنسوا إخوانكم في فلسطين، فهم بحاجة لدعواتكم ومواقفكم.
 ختامًا لا تنسونا من دعائكم
ختامًا لا تنسونا من دعائكم 
لا تنسوا الدعاء لكل من ساهم في “عجن وخبز” هذه المقالة،
ولا تنسوا إخوانكم في فلسطين 

 كيف بدأ الإنترنت؟ القصة الحقيقية وراء أول شبكة رقمية في العالم
كيف بدأ الإنترنت؟ القصة الحقيقية وراء أول شبكة رقمية في العالم  🦀 تعلم برمجة مَظرف أوامر (Shell) مصغّر بلغة Rust
🦀 تعلم برمجة مَظرف أوامر (Shell) مصغّر بلغة Rust  كتاب استيعاب الخوارزميات، الفصل السادس، خوارزمية البحث المتسع Breadth-First Search
كتاب استيعاب الخوارزميات، الفصل السادس، خوارزمية البحث المتسع Breadth-First Search  📢 انتفاضة مبعسس: ما قبل الفكرة ورحلة إلى ما قبل الكود!
📢 انتفاضة مبعسس: ما قبل الفكرة ورحلة إلى ما قبل الكود! 